강력 청소(파워 클리닝)
-
{ 제품별, 제품 사용 중 발생하는 문제해결 방법 보기 }
L6460 동영상 보기, FAQ 보기, L6490 동영상 보기, FAQ 보기,
L6290 동영상 보기, FAQ 보기, L6190 동영상 보기, FAQ 보기,
L6170 동영상 보기, FAQ 보기, L3156 동영상 보기, FAQ 보기,
L3150 동영상 보기, FAQ 보기, L4150 동영상 보기, FAQ 보기,
L4160 동영상 보기, FAQ 보기, L5190 동영상 보기, FAQ 보기,
L655 동영상 보기, FAQ 보기, L605 동영상 보기, FAQ 보기,
L565 동영상 보기, FAQ 보기 L555, 동영상 보기, FAQ 보기
XP-245 동영상 보기, FAQ 보기,
XP 2101 동영상 보기, FAQ 보기, XP 2106 동영상 보기, FAQ 보기**********************************************************
노즐검사와 헤드청소를 약 3회정도 반복하여도 인쇄품질이 향상되지 않으면, 프린터를 꺼 놓고 12시간 정도 기다립니다. 12시간 이후 다시 노즐검사를 해도 여전히 인쇄품질이 향상되지 않는 경우 파워클리닝을 실행 하십시오.
** 주의 **
1) 파워 클리닝은 컴퓨터에서 프린터 드라이버를 통해서만 진행 가능합니다.
2) 잉크 탱크에 잉크가 충분한지 확인하십시오
3) 모든 잉크 탱크에 잉크가 1/3 이상 채워져 있는지 확인 합니다. 파워 클리닝 중 잉크 잔량이 낮으면 제품이 손상될 수 있습니다.
4) 파워 클리닝시에는 잉크가 다소 소모되며, 잉크패드의 수명이 단축될 수 있으므로, 한번 진행시 1회정도만 권장드립니다. (잉크패드에는 헤드청소/파워클리닝 시 사용된 잉크가 침전됩니다. 잉크패드가 가득찰 경우 인쇄를 계속 하려면 잉크패드를 교체해야만 인쇄가 가능합니다. 잉크패드는 사용자가 직접적으로 교체할 수 없으며, 서비스 점검을 통해 교체가 가능합니다. 교체 비용은 무상 보증기간이라도 유상서비스로 적용됩니다)
1. 컴퓨터와 복합기 전원을 켠 후 프린터 드라이버의 인쇄기본설정 메뉴를 실행합니다.
[OS별 프린터 드라이버 확인 방법]
윈도우 7 : 윈도우 시작-[장치 및 프린터] 선택
윈도우 8 / 윈도우 8.1 : 윈도우 맨 왼쪽 하단 모서리에 마우스 커서를 위치한 후 시작 창이 뜨면 오른쪽 마우스 버튼 클릭-제어판-하드웨어와 소리에서 [장치 및 프린터 보기] 선택
윈도우 10 : 윈도우 맨 왼쪽 하단 시작-설정-[장치 : Bluetooth 프린터, 마우스] 선택-[프린터 및 스캐너] 하단에 [장치 및 프린터] 선택 2. 장치 및 프린터에서 복합기(프린터) 모델명에서 마우스 우측 버튼을 클릭하여 [인쇄 기본 설정]을 클릭합니다.
윈도우 11 : 윈도우 버튼 - 설정 - Bluetooth 및 장치 - 프린터 및 스캐너 - 복합기(프린터) 모델명을 클릭하여 [인쇄 기본 설정]을 클릭합니다.
2. 장치 및 프린터에서 복합기(프린터) 모델명에서 마우스 우측 버튼을 클릭하여 [인쇄 기본 설정]을 클릭합니다.
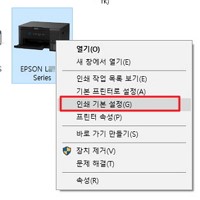
3. 인쇄기본설정 창이 열리면, [유지보수] 탭을 클릭하고 [파워 클리닝] 버튼을 클릭합니다
4. 파워 클리닝시에는 잉크가 다소 소모될 수 있으며, 유지보수 상자의 수명이 단축될 수 있습니다. 다음 버튼을 클릭합니다.
5. 파워크리닝 주의사항에 대해 반드시 검토를 부탁드립니다.
주의사항을 검토한 후 다음 항목들을 이해했음을 확인하신 후 해당 항목을 체크하고 다음 버튼을 누릅니다.
6. 시작 버튼을 누르면 파워 클리닝이 시작됩니다. 파워 클리닝은 시작되면 중지할 수 없습니다.
7. 파워 클리닝이 진행됩니다. 파워 클리닝에 소요되는 시간은 약 9분~10분정도 입니다.
8. 파워 클리닝이 완료되면 마침 버튼을 클릭합니다.

8. 노즐검사를 다시 진행하여 노즐 패턴에 누락이 없는지 확인 합니다.

<복합기(프린터) 드라이버/인쇄기본설정에서 유지보수 메뉴(탭)가 안보이는 경우> 동영상보기
만약 문제가 해결되지 않았다면 카카오 1:1 채팅 서비스 통해 신속한 대응을 받으실 수 있습니다.
불편사항이 해결되지 않았거나 추가 문의사항이 있으시면, 아래의 온라인 상담 서비스를 이용해 주십시오.