[Microsoft Edge update 후] 인터넷 브라우저에서 PDF나 웹페이지가 인쇄되지 않고 미리보기 화면에서 멈춰 있는 경우
-
Q. 인터넷 브라우저에서 인쇄하려고 하는데 PDF 문서나 웹 페이지가 인쇄되지 않고 미리보기 화면에서 멈춰 있는 경우
[ 증상 ]
인터넷 브라우져에서 PDF 문서나 웹 페이지를인쇄하려는 경우 인쇄를 실행하면 아래 이미지와 같이 미리보기 창에서 무한 로딩되면서 인쇄가 안되는 증상
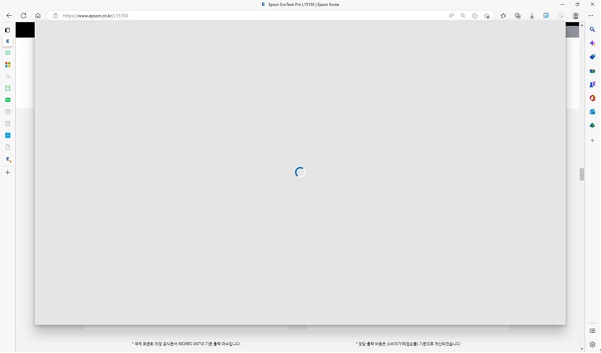
[ 원인 ]
2023년 1월 11일 Microsoft 업데이트 후 Microsoft Edge에서 인쇄시 나타나는 버그입니다.
Microsoft에서 공식적인 버그 패치가 릴리즈 될때까지 다음의 해결 방법으로 사용 할 수 있습니다.[ 조치 방법 ]
1. Ctrl + Shift + P 단축키 사용하기
Microsoft Edge 브라우저로 인쇄할 경우 인쇄할 페이지를 열어놓은 상태에 키보드에서 Ctrl + Shift + P 버튼을 누르면 미리보기 화면을 실행하지 않고 바로 프린터 드라이버를 선택할 수 있는 인쇄창이 열려 오류 없이 인쇄가 가능합니다.
프린터 선택창이 나오면 사용하는 프린터를 선택한 후 인쇄 버튼을 누릅니다.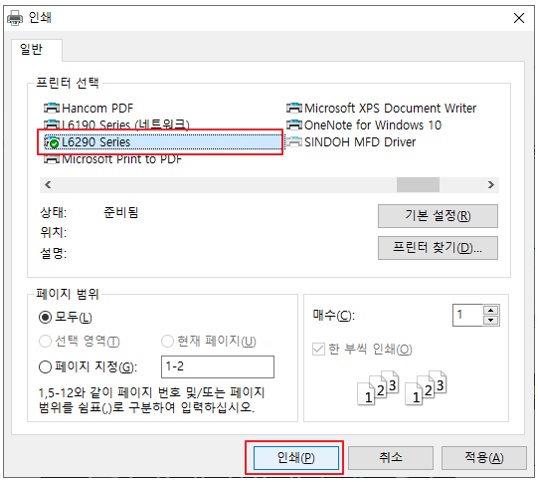
2. 프린터 드라이버 이름을 한글에서 영문으로 변경하여 사용하기
컴퓨터에 설치된 프린터 드라이버 중 프린터 드라이버 이름에 한글이 포함된 경우 해당 증상이 발생할 수 있습니다.
프린터 드라이버 이름에 한글을 지우면 인쇄할 수 있습니다.
1) Windows 10 또는 Windows 11의 하단 돋보기 버튼을 눌러 [제어판]을 입력하여 검색한 후 제어판을 클릭하여 실행합니다.
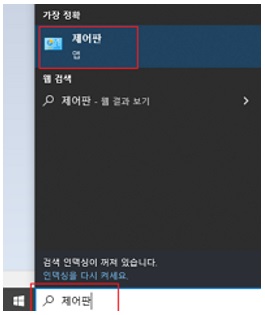
2) 제어판이 열리면 [장치 및 프린터 보기]를 클릭합니다.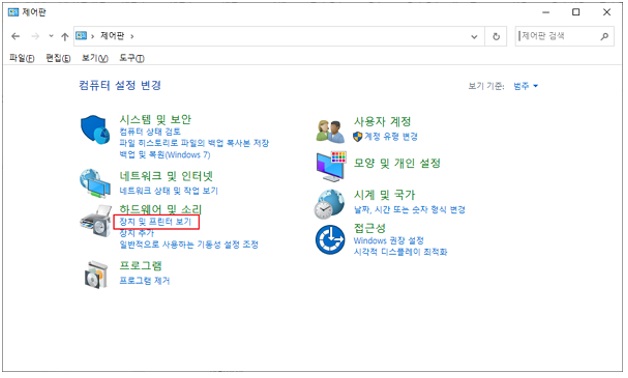
3) 프린터 드라이버 중 한글이 들어간 프린터 드라이버에 마우스 커서를 놓고 오른쪽 마우스 버튼을 클릭합니다.
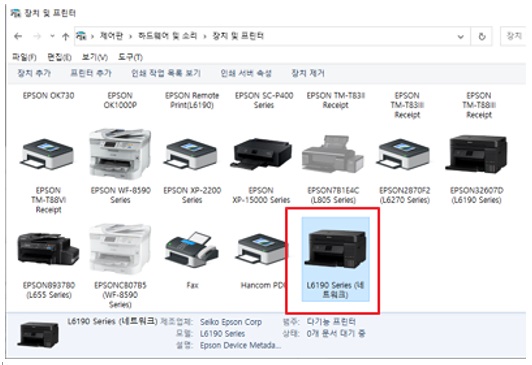
4) 프린터 속성을 클릭합니다.
5) [일반] 탭을 선택한 후 프린터 드라이버 이름에서 한글 표시를 지우고 아래 확인 버튼을 클릭합니다.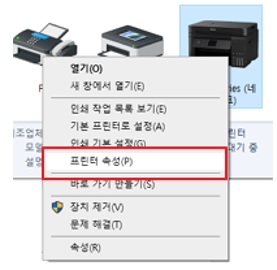
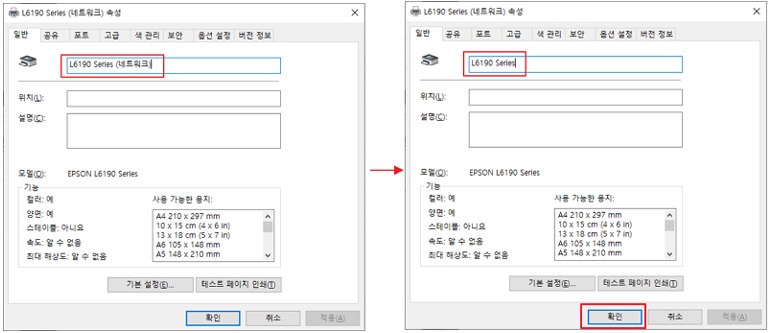
6) 프린터 드라이버 이름에 한글 표시가 지워졌다면 다시 Microsoft Edge에서 인쇄를 시도합니다.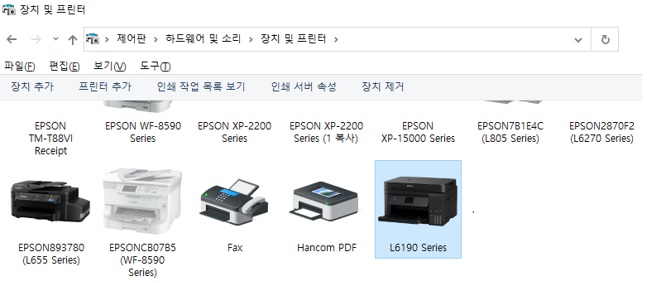
7) Microsoft Edge에서 인쇄 시 정상적으로 미리보기 창이 열리고 인쇄가 가능한 것이 확인됩니다.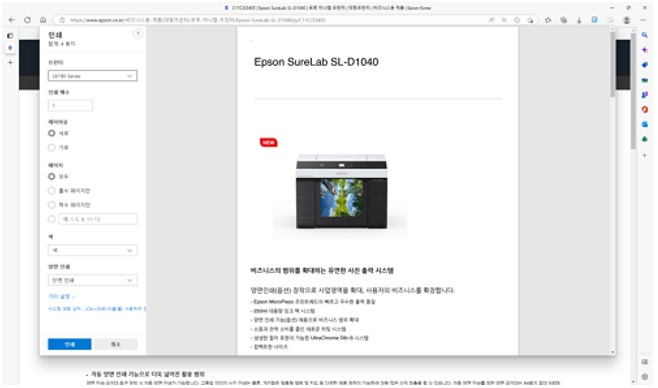
3. 다른 브라우저 사용하기
Microsoft Edge 브라우저에서만 나타나는 증상이므로 Chrome 브라우저에서 인쇄하면 정상 인쇄가 가능합니다.
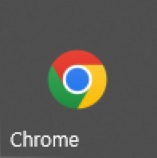
4. PDF 파일은 뷰어 프로그램에서 인쇄 사용하기
Acrobat Reader, 알PDF 등 PDF 뷰어 프로그램에서 인쇄시 정상 인쇄가 가능합니다.
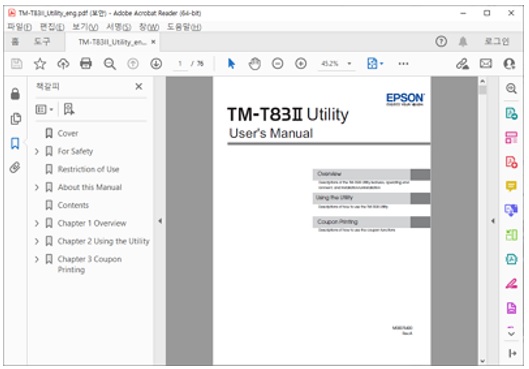
만약 문제가 해결되지 않았다면 카카오 1:1 채팅 서비스 통해 신속한 대응을 받으실 수 있습니다.
불편사항이 해결되지 않았거나 추가 문의사항이 있으시면, 아래의 온라인 상담 서비스를 이용해 주십시오.