Epson Scan이 실행되지 않는 경우 (WIFI 연결)
-
1. WIFI 또는 유선랜으로 네트워크 스캔을 사용하는 환경에서 Epson Scan2 을 실행시 아래와 같이 네트워크 스캐너에 연결할 수 없다고 나오는 경우 다음과 같은 설정을 확인합니다.
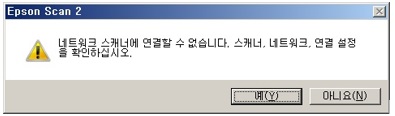
2. Windows의 시작 버튼 > 모든 프로그램 > EPSON > Epson Scan 2 > Epson Scan 2 Utility를 클릭하여 실행합니다.
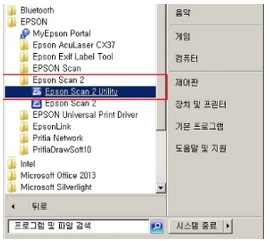
3. 현재 할당된 IP주소를 확인합니다.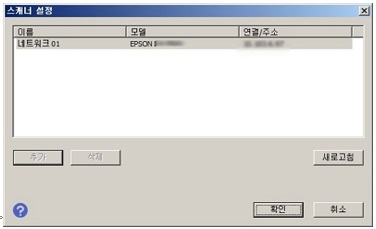
4. 윈도우즈의 시작 버튼을 누른 후 검색 또는 실행창에 CMD 라고 입력합니다.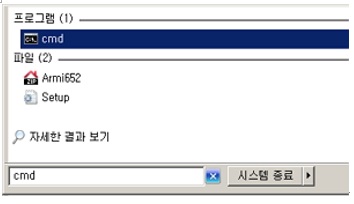
5. 명령 프롬프트(도스 창)이 열리면, ping 현재 설정된 IP 주소를 입력한 후 Enter 버튼을 누릅니다.
대상 호스트에 연결할 수 없다고 메시지가 표시되면, 현재 네트워크 연결 상태가 해제된 경우일 수 있습니다.
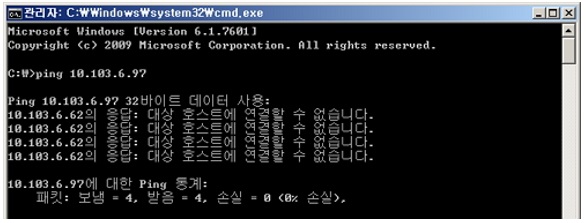
6. WIFI (무선랜) 설정이 정상적인지 확인합니다. 네트워크 설정이 해제 되었다면, 다시 한번 WIFI (무선랜) 설정을 진행합니다. 복합기 제어판에서 WIFI LED가 아래와 같이 꺼져 있다면 무선설정이 해제된 상태입니다.
(복합기와 컴퓨터가 서로 다른 유/무선 공유기 또는 라우터에 연결되었거나 네트워크 권역대가 다른 경우 네트워크 스캐너로 사용이 불가능합니다. 복합기와 컴퓨터를 같은 유/무선 공유기 또는 라우터에 연결합니다)
참고 - FAQ의 [무선 설정 방법 (공유기를 통한 무선 설정)]을 참조합니다.
7. WI-FI (무선랜) 설정이 완료 되었다면, 다시 Epson Scan2 Utility 를 실행하여 추가 버튼을 눌러 새로 할당받은 IP를 확인합니다.
8. 새로 할당받은 IP가 확인되면, 해당 IP를 선택한 후 추가 버튼을 누릅니다.
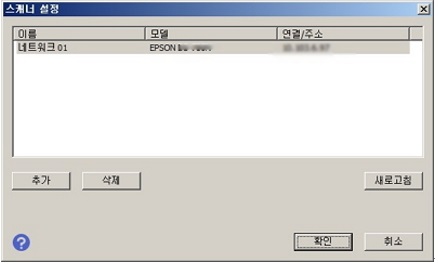
9. 기존 잘못 설정되었던 IP는 삭제 버튼을 눌러 삭제한 후 현재 새로 할당된 IP를 선택하고 확인버튼을 누릅니다.
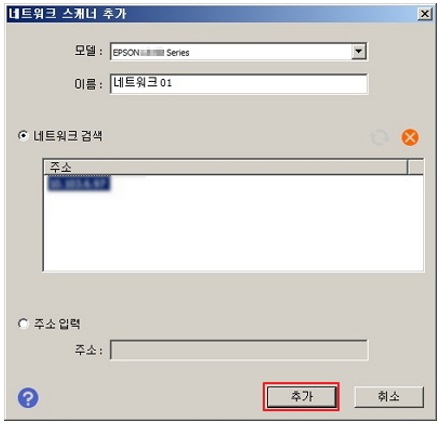
10. 바탕화면의 Epson Scan2 아이콘을 클릭합니다.
(바탕화면에 아이콘이 없다면, 시작 > 모든 프로그램 > EPSON > Epson Scna 2 > Epson Scan2 메뉴를 클릭합니다)
11. 네트워크 스캐너가 정상적으로 실행됩니다.
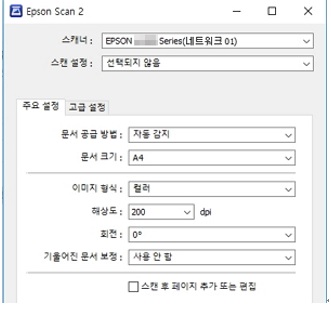
만약 문제가 해결되지 않았다면 카카오 1:1 채팅 서비스 통해 신속한 대응을 받으실 수 있습니다.
카카오 1:1 채팅 서비스 바로가기
불편사항이 해결되지 않았거나 추가 문의사항이 있으시면, 아래의 온라인 상담 서비스를 이용해 주십시오.