인쇄물의 정렬이 어긋나거나 표기 삐뚤어져서 인쇄되는 경우 (Windows)
-
글자가 끊어져 인쇄되거나 수평으로 선이 그어져 인쇄되는 경우, 흐리게 인쇄되는 경우는
잉크가 나오는 노즐이 막혔거나 드라이버 상 인쇄품질이 낮게 설정되어 나타날 수 있습니다.
[출력 Sample]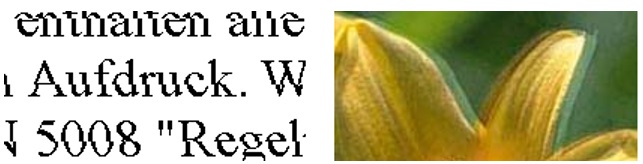
인쇄 시 글자나 이미지가 겹치거나 표를 인쇄 시 어긋나게 인쇄가 된다면 헤드 정렬이 필요할 수 있습니다.[조치 방법 ]
1. 프린터에 일반 A4크기의 일반용지를 용지 카셋트에 급지합니다.
2. 컴퓨터와 프린터 전원을 켠 후 프린터 드라이버의 인쇄기본설정 메뉴를 실행합니다.[OS별 프린터 드라이버 확인 방법]
윈도우 7 : 윈도우 시작-[장치 및 프린터] 선택
윈도우 8 / 윈도우 8.1 : 윈도우 맨 왼쪽 하단 모서리에 마우스 커서를 위치한 후 시작 창이 뜨면
오른쪽 마우스 버튼 클릭-제어판-하드웨어와 소리에서 [장치 및 프린터 보기] 선택윈도우 10 : 윈도우 맨 왼쪽 하단 시작-설정-[장치 : Bluetooth 프린터, 마우스] 선택-[프린터 및 스캐너] 하단에
[장치 및 프린터] 선택3. 장치 및 프린터에서 복합기(프린터) 모델명에서 마우스 우측 버튼을 클릭하여 [인쇄 기본 설정]을 클릭합니다.
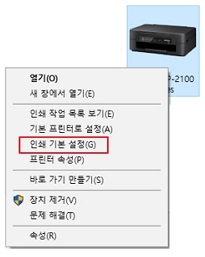
4. 인쇄기본설정 창이 열리면, [유지보수] 탭을 클릭하고 [프린터 헤드 정렬] 버튼을 클릭합니다.
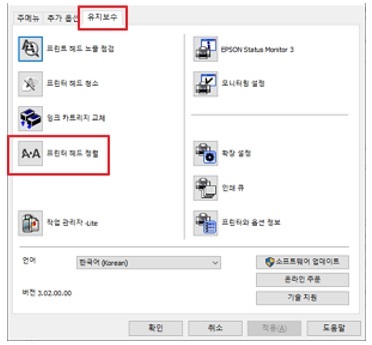
{참고}
[인쇄기본설정]을 선택시 [유지보수]탭이 없고, [레이아웃] 탭만 확인된다면, Windows 내장 드라이버로 드라이버가
잘못 설치된 경우입니다.한국 엡손 홈패이지 – 고객지원에서 제품명을 검색 후 제품에 맞는 드라이버로 재설치를 해 주시기 바랍니다.
* [드라이버/인쇄기본설정에서 유지보수 탭이 안보이는 경우 드라이버 재설치] 동영상 보기를 통해 드라이버 재 설치 후
확인할 수 있습니다.
[ Windows 내장 드라이버 설치 경우]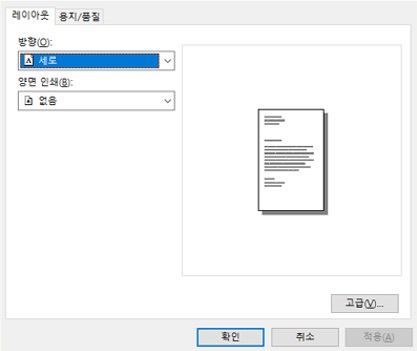
5. [프린터 헤드 정렬] 창이 열리면 다음 버튼을 누르고, 인쇄버튼을 눌러 "세로정렬시트"를 인쇄합니다.
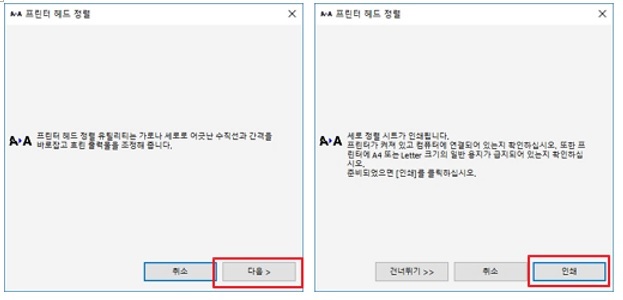
6. "세로정렬시트"가 인쇄됩니다
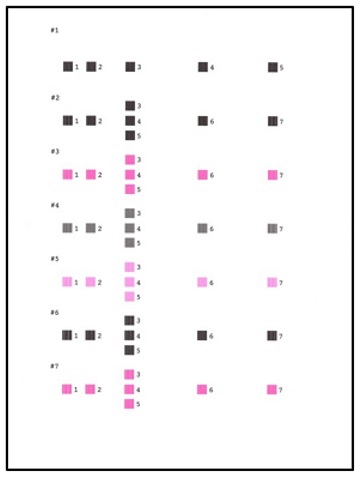
7. #1~#7 세로에 인쇄된 사각형 중 아래 예제와 같이 세로로 된 하얀 띠가 없는 사각형을 찾습니다.

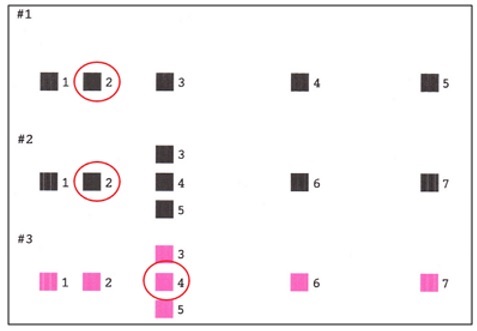
8. 화면에 표시된 목록에서 #1, #2, #3, #4, #5, #6, #7에 해당하는 사각형 번호를 입력한 후 [다음] 버튼을 클릭합니다.
만약 모든 패턴에 하얀 세로선이 포함되어 있다면, 가장 선이 얇은 패턴을 선택한 후 [재정렬]버튼을 눌러 "세로정렬시트"를
다시 출력한 후 새로 출력된 시트에서 세로로 된 하얀 띠가 없는 사각형을 찾습니다.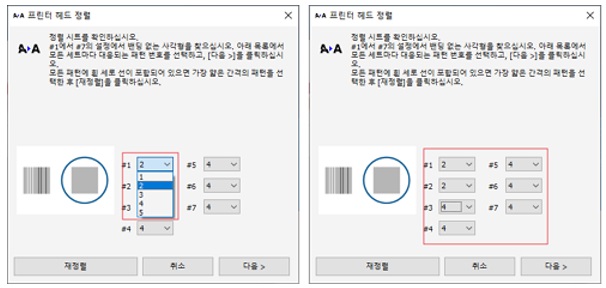
9. "검정 가로 정렬 시트"를 인쇄버튼을 클릭하여 인쇄합니다.
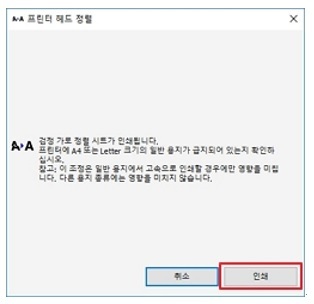
10. "검정 가로 정렬 시트"가 인쇄됩니다.
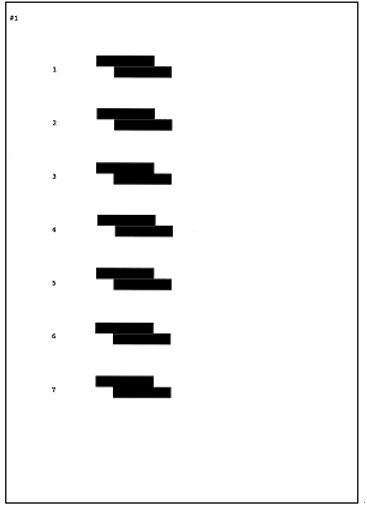
11. 1~7번의 패턴 중 분리되거나 겹쳐지지 않은 아래 예제의 4번과 같은 패턴을 찾은 후
컴퓨터 화면에 표시된 목록에서 패턴 번호를 선택하고 [마침] 버튼을 클릭합니다.
만약 모든 패턴이 분리되거나 겹쳐진 경우, 가장 나은 패턴을 선택한 후 [재정렬]버튼을 눌러
"검정 가로 정렬시트"를 다시 출력하여, 새로 출력된 시트에서 분리되거나 겸쳐지지 않은 패턴을 찾습니다.
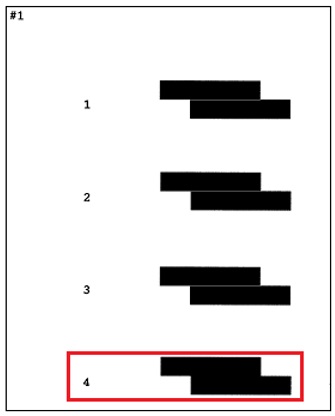
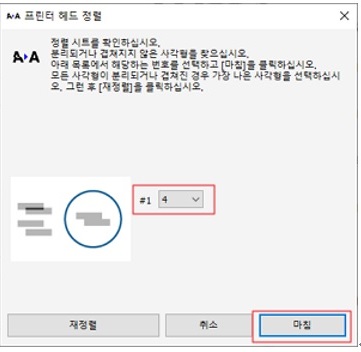
12. 프린터 헤드 정렬을 진행해도 동일하게 인쇄물의 정렬이 어긋난다면, 드라이버의 [추가옵션]에서
[양방향 인쇄]의 체크를 해제하고 확인 버튼을 누른 후 인쇄를 진행합니다.
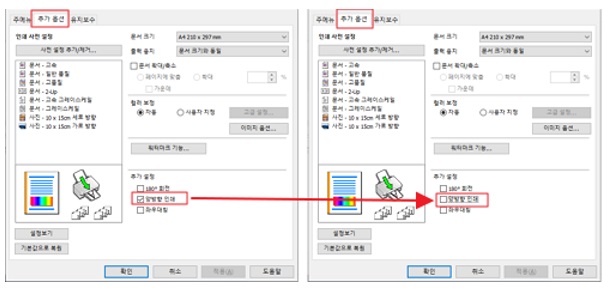 13. 위의 방법대로 [헤드 정렬] 및 [양방향 인쇄]를 해제한 후 인쇄해도 동일하가 글자가 겹치거나 정렬이 어긋난다면 AS 점검이 필요합니다. 고객 지원센터 및 가까운 AS 센터(보기) 방문 주시기 바랍니다.
13. 위의 방법대로 [헤드 정렬] 및 [양방향 인쇄]를 해제한 후 인쇄해도 동일하가 글자가 겹치거나 정렬이 어긋난다면 AS 점검이 필요합니다. 고객 지원센터 및 가까운 AS 센터(보기) 방문 주시기 바랍니다.만약 문제가 해결되지 않았다면 카카오 1:1 채팅 서비스 통해 신속한 대응을 받으실 수 있습니다.
카카오 1:1 채팅 서비스 바로가기
불편사항이 해결되지 않았거나 추가 문의사항이 있으시면, 아래의 온라인 상담 서비스를 이용해 주십시오.