[L1455] 특정색이 출력되지 않거나 백지로 출력되는 경우
-
증상 : 검정 또는 컬러가 출력되지 않거나 인쇄작업은 있으나 백지로 출력되는 경우
프린터를 장기간 사용하지 않았거나, 특정색이 인쇄가 안되거나 백지로 출력되는 경우 강력잉크분사를 통해 문제를 해결할 수 있습니다.
강력잉크분사를 실행하면, 다소 많은 잉크가 소모될 수 있으므로, 프린터의 잉크 탱크에 잉크가 충분한지 확인 부탁드립니다.
강력잉크분사 유틸리티 사용한 다음, 최상의 인쇄품질 향상을 위해 전원을 끄고 적어도 12시간 이상 기다려 주십시오.
강력잉크분사 유틸리티를 사용한 후 12시간 이내에는 이 기능을 다시 사용할 수 없습니다.
강력잉크분사를 진행해도 문제 해결이 되지 않는다면, 고객지원센터에 문의하십시오.
<;강력잉크분사 방법>;
1. 컴퓨터와 복합기 전원을 켠 후 복합기의 잉크탱크를 잉크 리필할때와 마찬가지로 덮개를 연 후 잉크 캡을 열어줍니다.
잉크탱크의 잉크 캡을 연 후에는 위쪽에 잉크 캡 보관위치에 고정해 놓습니다.(잉크 캡를 열 때 잉크가 손에 묻을 수 있으므로, 휴지 등으로 캡을 감싸 열어 줍니다)
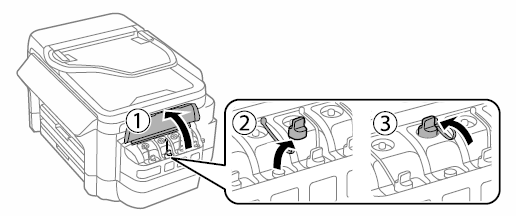
2. 컴퓨터에서 프린터 드라이버의 인쇄기본설정 메뉴를 실행합니다.
[OS별 방법]
윈도우 7 : 윈도우 시작-[장치 및 프린터] 선택
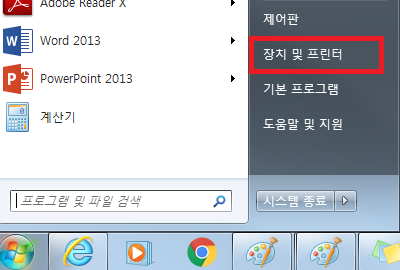
윈도우 8 / 윈도우 8.1 : 윈도우 맨 왼쪽 하단 모서리에 마우스 커서를 위치한 후 시작 창이 뜨면 오른쪽 마우스 버튼 클릭-제어판-하드웨어와 소리에서 [장치 및 프린터 보기] 선택
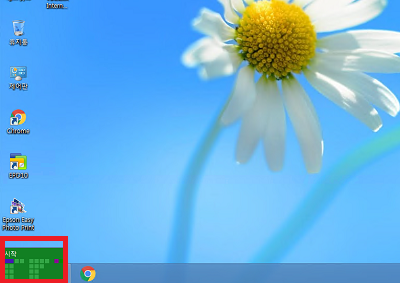
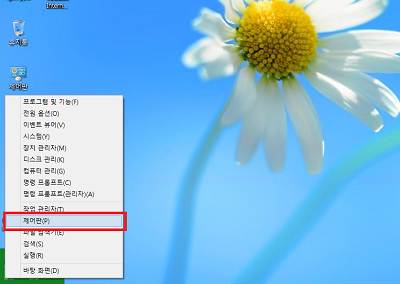
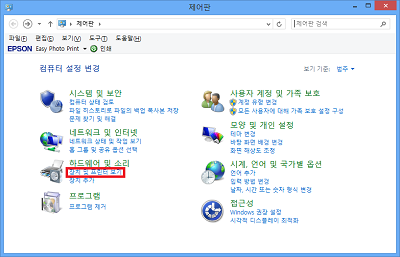
윈도우 10 : 윈도우 맨 왼쪽 하단 시작-설정-[장치 : Bluetooth 프린터, 마우스] 선택-[프린터 및 스캐너] 하단에 [장치 및 프린터] 선택
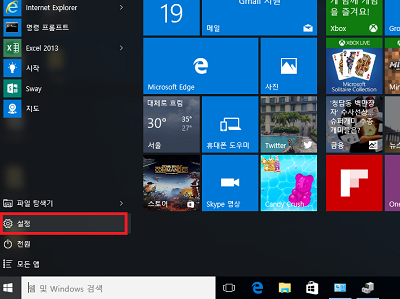
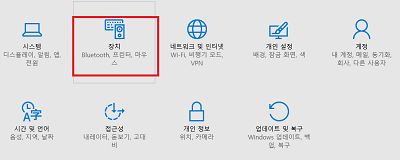
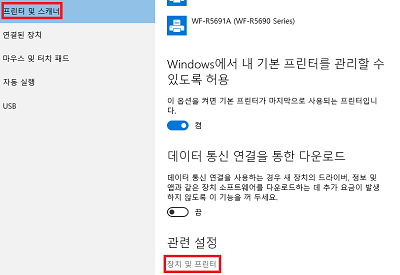
3. 복합기(프린터) 모델명에서 마우스 우측 버튼을 클릭하여 [인쇄 기본 설정]을 클릭합니다.
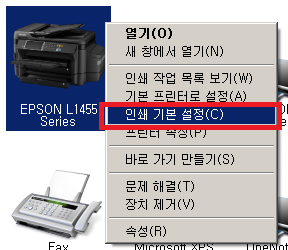
4. 인쇄 기본 설정 창에서 [유지보수]탭을 눌러 [강력잉크분사] 버튼을 클릭합니다.
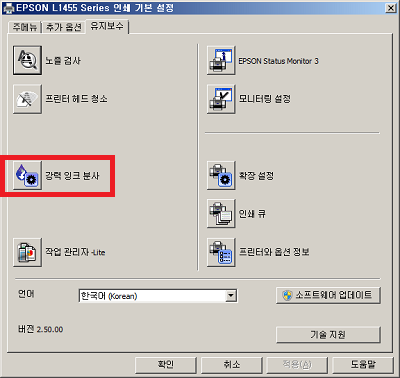 5. 강력잉크분사 유틸리티 창이 열리면, 확인 버튼을 누르고 시작 버튼을 눌러 강력잉크 분사를 진행합니다.(강력잉크분사시는 잉크 소모 및 잉크 패드 수명을 단축시킬 수 있으므로, 한번 진행하실 때 1회이상 진행하지 마십시오. 강력잉크분사 유틸리티를 진행한 후에는 12시간이내에는 해당 기능을 사용할 수 없습니다)
5. 강력잉크분사 유틸리티 창이 열리면, 확인 버튼을 누르고 시작 버튼을 눌러 강력잉크 분사를 진행합니다.(강력잉크분사시는 잉크 소모 및 잉크 패드 수명을 단축시킬 수 있으므로, 한번 진행하실 때 1회이상 진행하지 마십시오. 강력잉크분사 유틸리티를 진행한 후에는 12시간이내에는 해당 기능을 사용할 수 없습니다)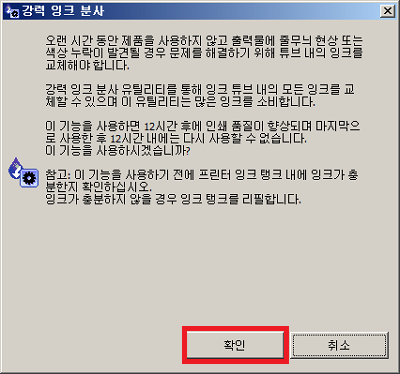
6. 강력잉크분사가 완료되면, 마침 버튼을 누르면 후 유지보수 탭에서 [노즐검사]를 클릭합니다.
노즐검사 창이 뜨면, 복합기의 용지급지대에 A4 용지를 여러 장 장착한 후 [인쇄] 버튼을 눌러 노즐검사 패턴을 출력해 주시기 바랍니다.노즐검사 패턴이 [청소 필요] 상태라면, [청소]버튼을 누릅니다.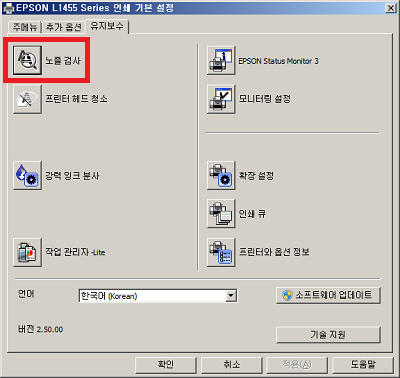
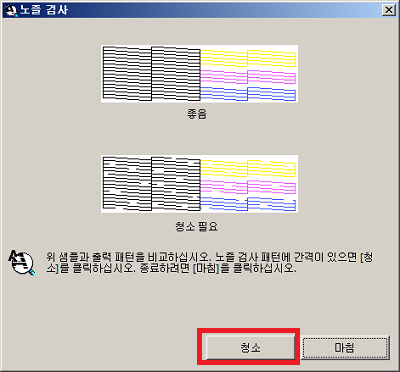
7. 노즐검사 패턴에 따라 검정 노즐의 청소가 필요하다면, [검정만] 체크, 컬러 노즐의 청소가 필요하다면, [검정을 제외한 모두], 모든 노즐의 청소가 필요하다면
[모든 컬러]를 체크한 후 시작 버튼을 누릅니다.
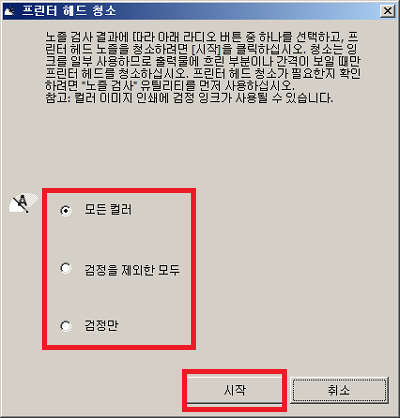
8.헤드청소가 완료되면, [노즐검사인쇄패턴]를 눌러 노즐검사 패턴을 출력합니다
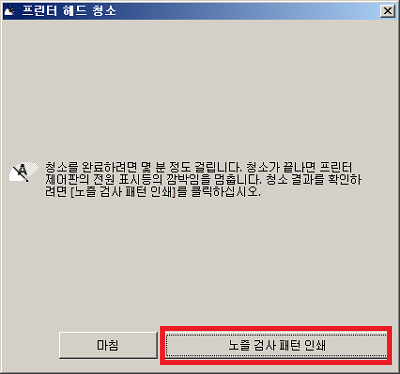
9 .노즐검사 패턴이 청소 필요 상태로 인쇄되거나 아무것도 인쇄되지 않는다면, 마침을 누릅니다.
10. 다시 잉크 탱크의 캡을 닫고, 잉크 탱크 덮개를 닫습니다.
(노즐검사 패턴 인쇄시 좋음 상태로 나온다면, 강력잉크분사/청소로 인해 문제가 해결된 것으므로, 잉크 탱크의 캡을 닫고, 잉크 탱크 덮개를 닫은 후 그대로 사용하시면 됩니다)
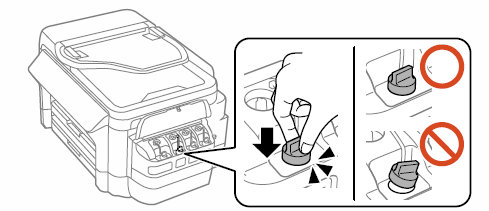

11. 계속적으로 인쇄품질이 향상되지 않는다면, 제품의 전원을 꺼 둔 상태에서 12시간 후에 다시 전원을 켜서 노즐 검사를 통해 노즐 막힘 상태를 확인합니다.
12. 만약 위와 같이 조치 후에도 노즐 막힘 증상이 개선되지 않는다면 서비스 점검 받아보시는 것을 권합니다.