[L805] 무선랜 설정방법(WPS)
-
프린터와 컴퓨터를 USB로 연결할 수 없거나 USB연결을 통한 무선 설정시 지속적으로 실패할 경우
사용하는 유.무선공유기 또는 무선 AP 장비에 아래와 같은 WPS 버튼 이 있다면, WPS설정으로 무선 설정이 가능합니다.
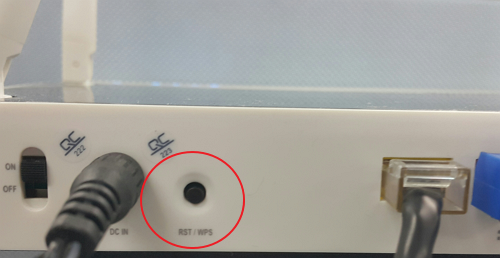
<공유기의 WPS 버튼을 이용한 무선랜 설정방법>
1. 프린터의 전원을 켭니다.
2. 설치 CD 또는 EPSON Setup Navi 사이트(http://epson.sn) 에서 통합네트워크 드라이버를 다운로드 받은 후
Install Navi 파일을 실행합니다.
3. 사용권 동의 창이 나오면 사용권 동의 체크 후 다음 버튼을 클릭합니다.
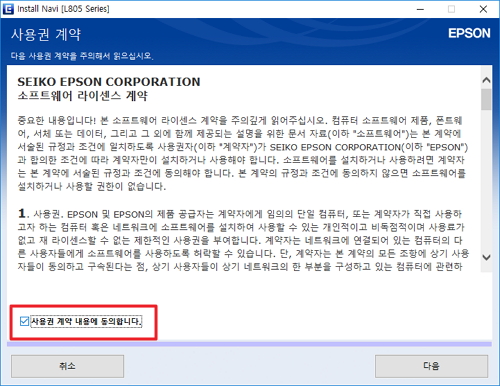
4. 최신 버젼설치 / 제품 상태 모니터링-업데이트 항목을 체크 후 다음 버튼을 클릭합니다.
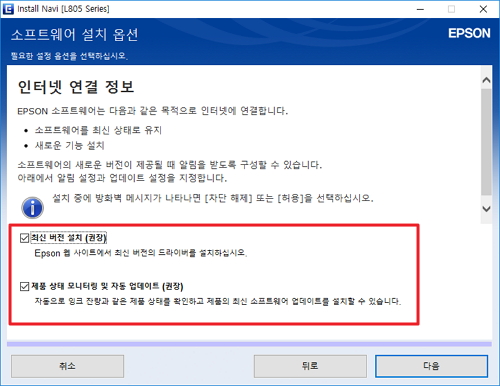
5. 설치 준비를 진행합니다.
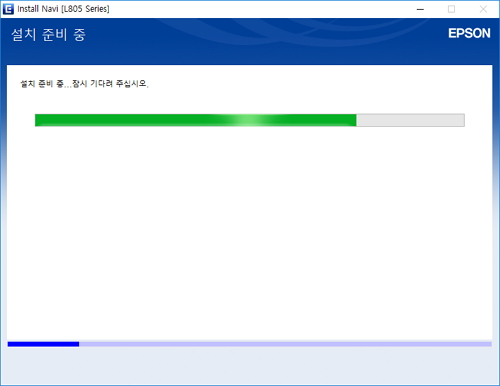
6. 포장풀기 / 잉크주입 설명 화면이 나오면, 프린터 연결창이 나올 때 까지 [다음] 버튼을 눌러 페이지를 넘겨 줍니다.
잉크 초기 공급이 안된 경우 잉크 초기 공급을 모두 완료한 후 프린터 드라이버를 설치합니다.
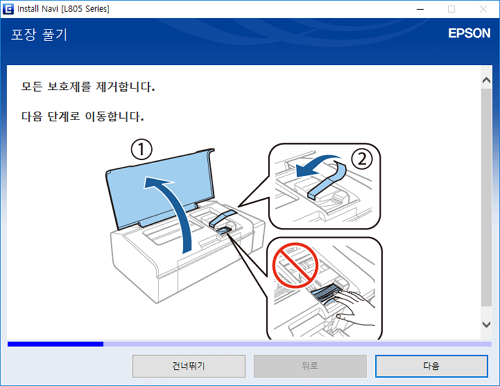
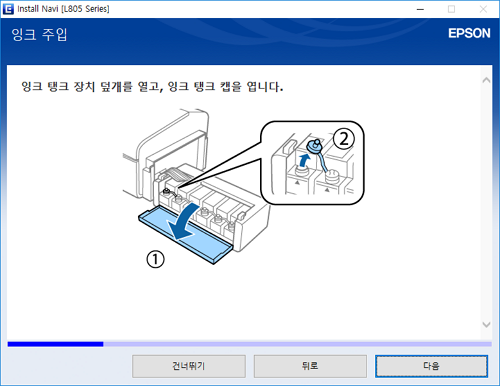
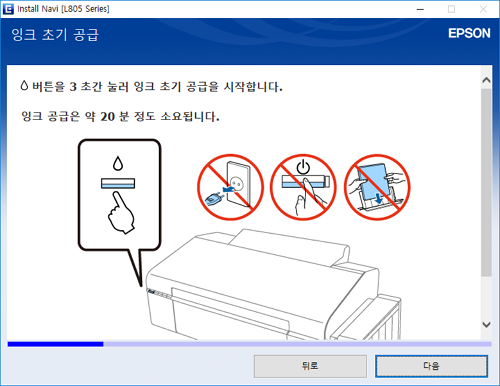
7. 프린터 연결 창이 뜨면, [무선랜 연결] 을 선택한 후 다음 버튼을 누릅니다.
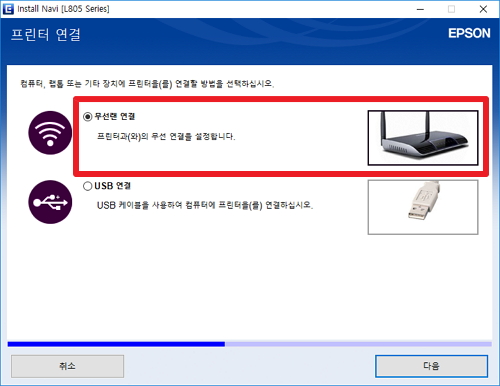
8. 무선랜 설정 항목을 선택합니다. 최초로 무선랜을 설치하는 경우 [프린터와 컴퓨터] 에 체크한 후 다음 버튼을 누릅니다.
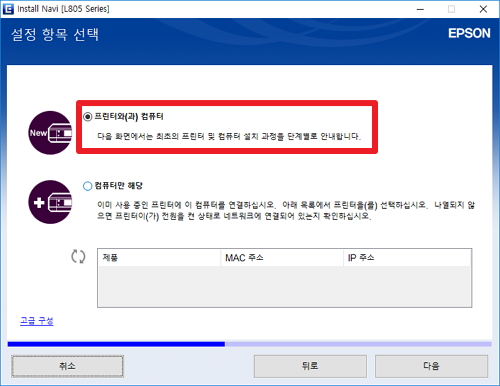
9. 네트워크 유틸리티를 설치합니다.
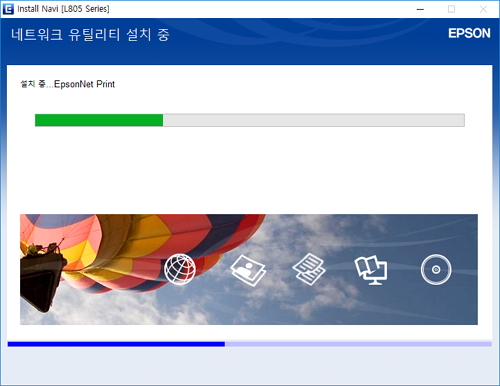
10. 자동 무선랜 설정 창이 나오면 아래쪽에 [무선랜 푸시 버튼 설정(WPS)] 링크를 클릭합니다.
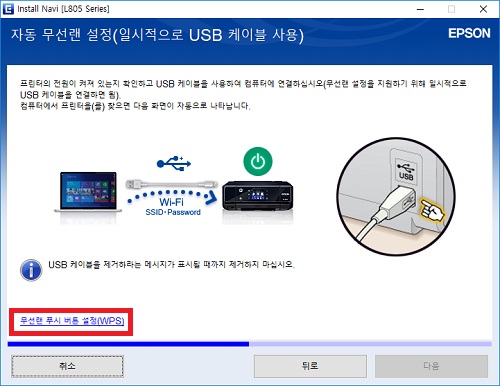
11. 무선랜 푸시 버튼 설정 (WPS)창이 나오면, 다음 버튼을 클릭합니다.

12. 공유기의 WPS버튼을 1초정도 짧게 누릅니다. 다음 버튼을 클릭합니다.
(너무 길게 누를 경우 공유기가 초기화 될 수 있습니다)
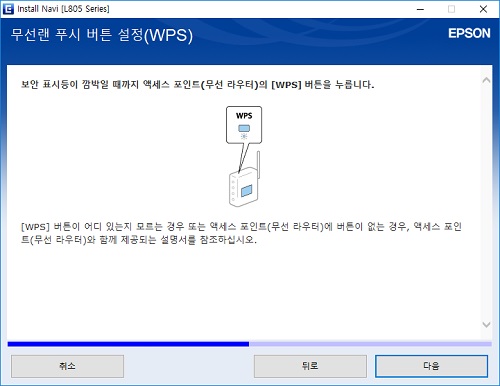
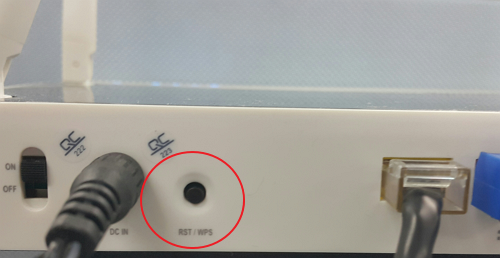
13. 프린터의 WIFI / I (상태시트) 표시등이 번갈아 깜박일 때까지 프린터의 WIFI 버튼을 3초이상 길게 눌러 줍니다.
다음 버튼을 클릭합니다.
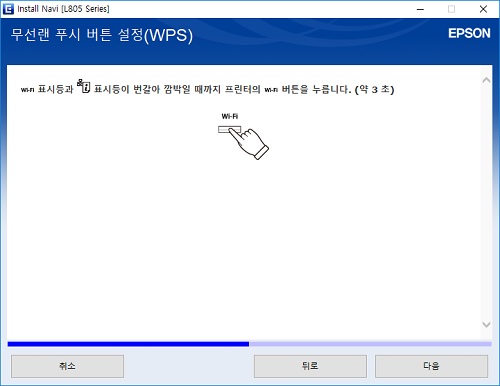

14. WIFI 표시등과 I 상태표시등이 번갈아 점멸됩니다.
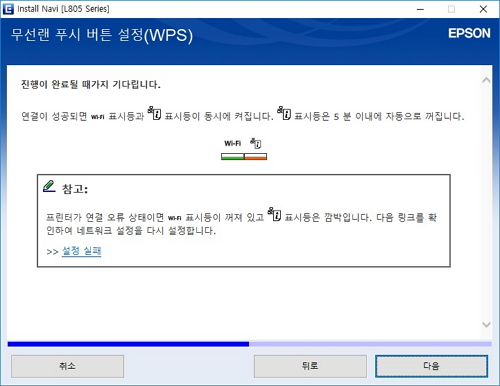

15. 전원 표시등과 WIFI 표시등만 점등되면 WPS 무선설정이 완료됩니다.

16.네트워크 설정이 진행되고, 프린터 검색 중 창이 열립니다.
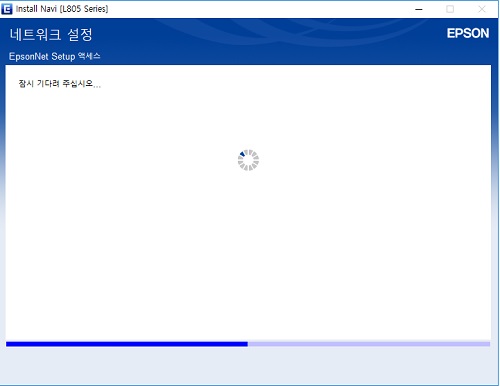
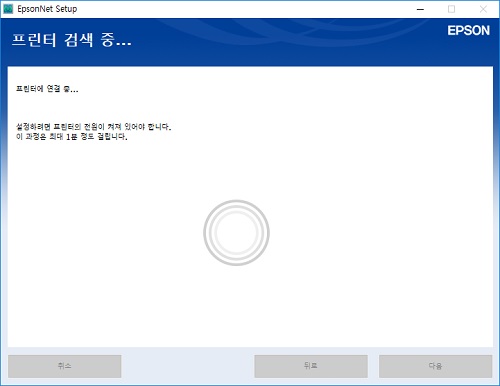
17. 프린터 선택 목록상 L805 프린터가 검색됩니다. 다음 버튼을 클릭합니다.
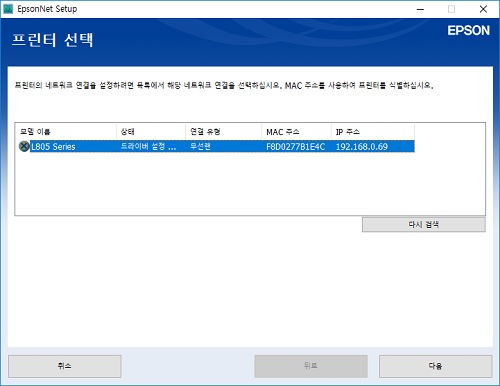
18. IP주소 설정창이 열리면, IP를 유동 IP(DHCP)로 자동설정할 경우 다음 버튼을 클릭합니다.
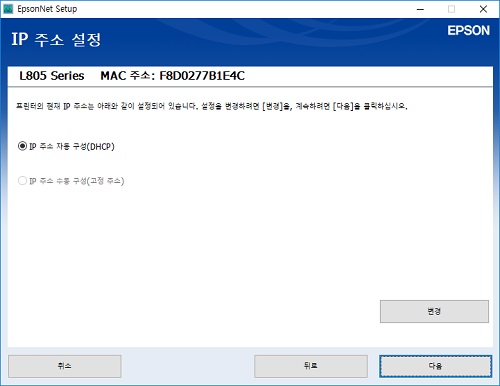
19. IP를 고정으로 할당하려면, 변경 버튼을 클릭합니다.
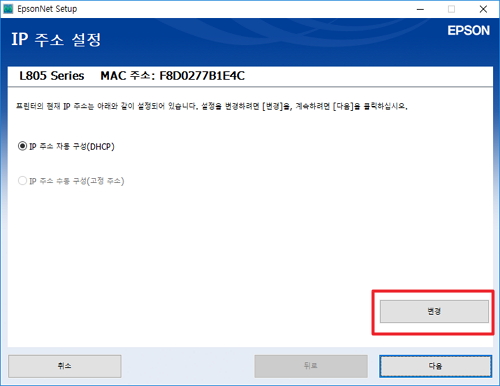
20. 고정으로 할당할 IP주소, 서브넷 마스크, 기본 게이트 웨이를 입력한 후 다음 버튼을 누릅니다.
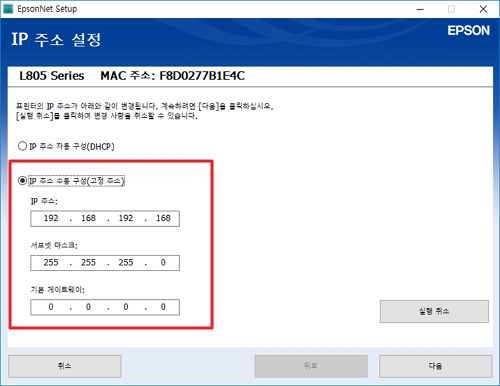
21. IP설정값이 프린터로 전송되고, 드라이버 설정이 진행됩니다.
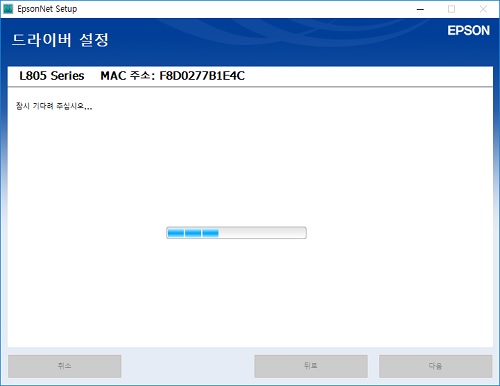
22. 드라이버 설정이 완료 되었습니다. 다음 버튼을 클릭합니다.
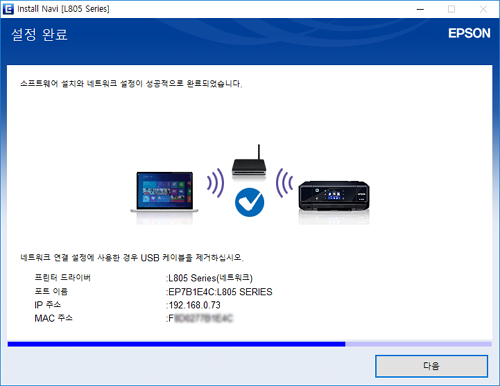
23. 잉크 시스템을 초기화 합니다.
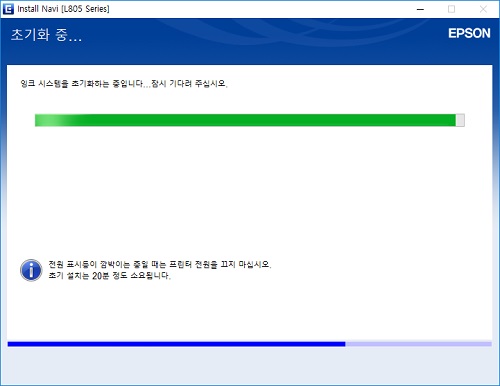
24. 테스트 패이지 인쇄창이 열리면 테스트 페이지 출력을 통해 정상적으로 설정되었는지 확인합니다.
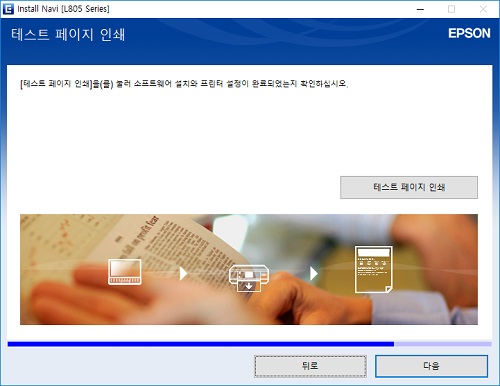
만약 문제가 해결되지 않았다면 카카오 1:1 채팅 서비스 통해 신속한 대응을 받으실 수 있습니다.
불편사항이 해결되지 않았거나 추가 문의사항이 있으시면, 아래의 온라인 상담 서비스를 이용해 주십시오.