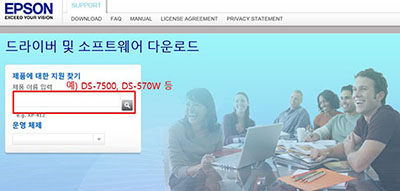바코드를 스캔해서 폴더별로 분류 및 저장하는 방법 (Windows 7, 8, 8.1, 10)
-
1. 개요
문서에 인쇄된 바코드를 스캔하여 폴더별로 분류 및 저장합니다.
폴더 이름은 바코드 값과 동일한 이름으로 생성됩니다.
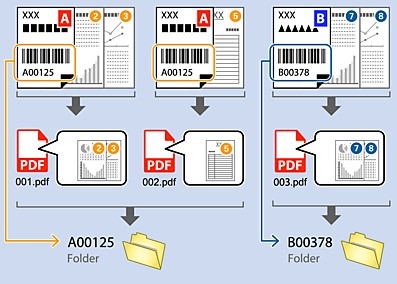
2. 사용 환경지원 모델(스캐너)
DS-510, DS-520, DS-560, DS-760, DS-860, DS-40, DS-310
DS-530, DS-570W, DS-770, DS-870, DS-970, DS-780N, DS-360W, DS-1630
DS-6500, DS-7500, DS-50000, DS-60000, DS-70000
Perfection V37, Perfection V370 Photo, Perfection V39
운영체제
Windows 7, Windows 8, Windows 8.1, Windows 10
(32 bit & 64 bit)
설치 소프트웨어
스캐너 드라이버,
Document Capture Pro
3. 스캐너 드라이버 설치하기
1) 인터넷 브라우저(Explorer, Chrome 등)에서 아래 URL에 접속합니다.
[드라이버 다운로드 받기]2) 제품명을 입력하고 "돋보기 버튼"을 클릭합니다.
3) 사용하는 PC의 운영체제를 확인하고, 배포 날짜가 최신인 파일을 다운로드 합니다. (다운로드 버튼 클릭),
4) 동의를 클릭하고 실행을 클릭합니다.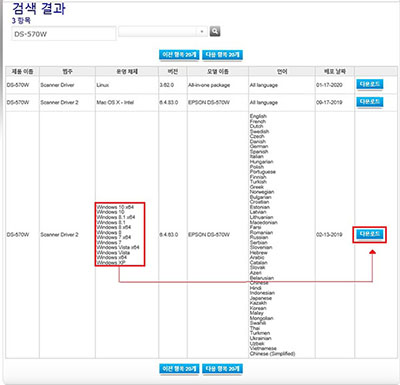
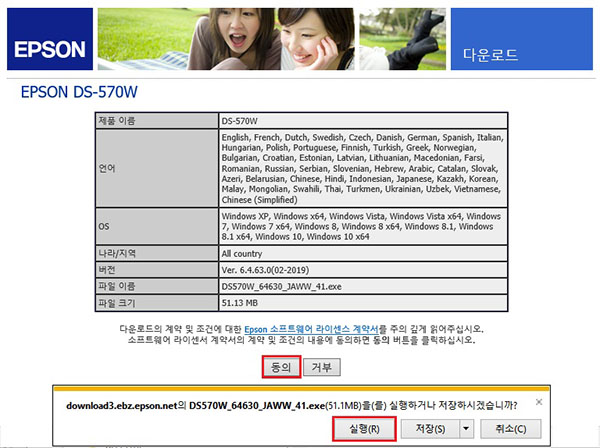
5) 다음을 클릭하여 설치를 진행합니다.(라이센스 동의함에 체크).
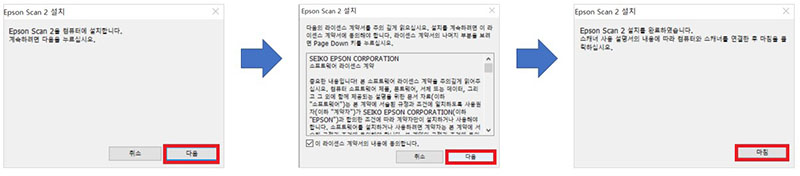
4. Document Capture Pro 설치 하기1) 한국엡손 홈페이지 에 접속합니다.
2) 고객지원 페이지에서 스캐너 제품명(예제; DS-530등)을 입력하고 검색을 클릭합니다.
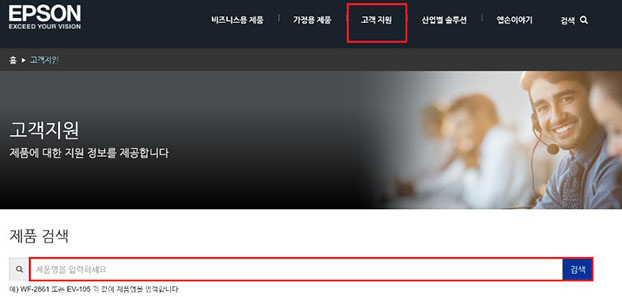
3) 검색된 결과중에서 설정을 원하는 스캐너 제품명을 클릭합니다.
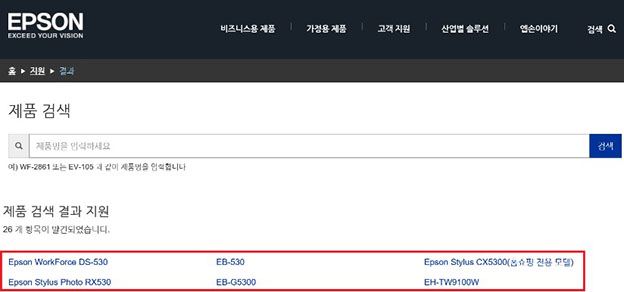
4) 유틸리티를 선택하고 Windows Document Capture Pro 다운로드 버튼을 클릭합니다.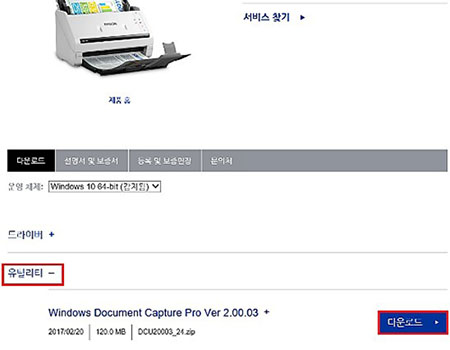
5) 다음 버튼을 클릭하여 설치를 진행합니다.(동의함에 체크)
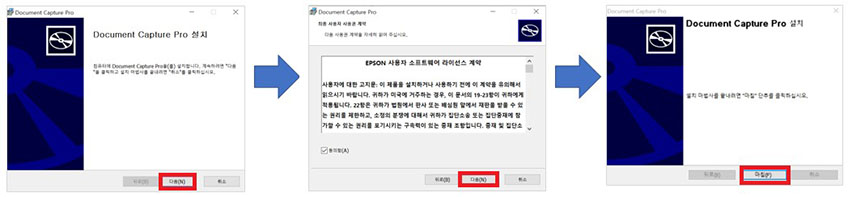
5. Document Capture Pro 설정하기1) 먼저 스캐너를 제품 박스에 동봉된 USB 케이블을 사용하여 PC 또는 노트북에 연결합니다.
그리고 스캐너의 전원을 켜 주세요
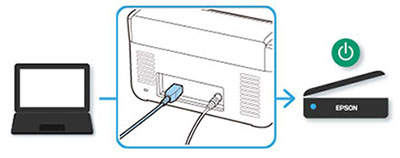
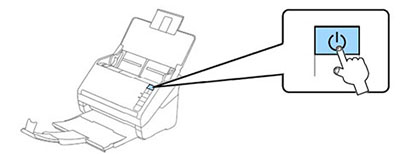
2) Windows > 시작 > 검색에서 EPSON Scan Utility를 실행합니다.
스캐너 모델에 따라 EPSON Scan Utility 또는 EPSON Scan Utility 2가 표시됩니다.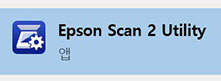
3) 설정한 스캐너를 설정합니다.
USB로 연결한 경우에는 USB가 표시되며, WI-FI로 연결한 경우에는 네트워크로 표시됩니다.
현재 연결되어 있는 상태를 확인하고 선택해 주세요.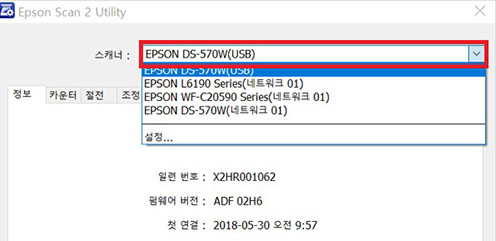
4) Windows > 시작 > 검색에서 Document Capture Pro를 검색하여 실행합니다.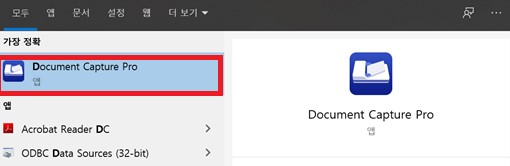
5) "스캐너 선택" 버튼을 클릭해서 설정할 스캐너를 선택합니다.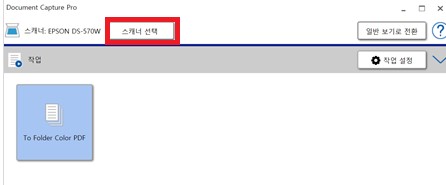
6) 작업설정을 클릭하면 새 창이 표시됩니다. 작업 추가를 클릭합니다.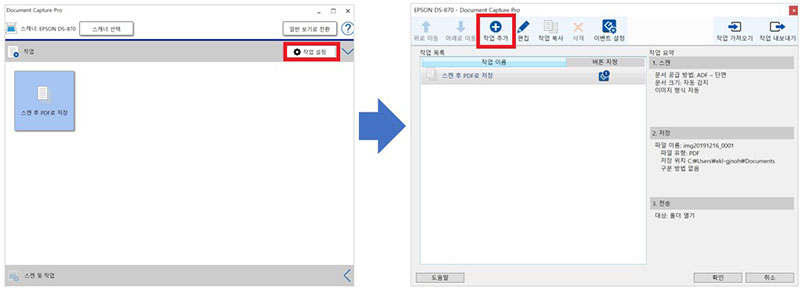
7) 저장 탭에서 "작업 구분 적용"을 체크하고 "구분 설정"버튼을 클릭합니다.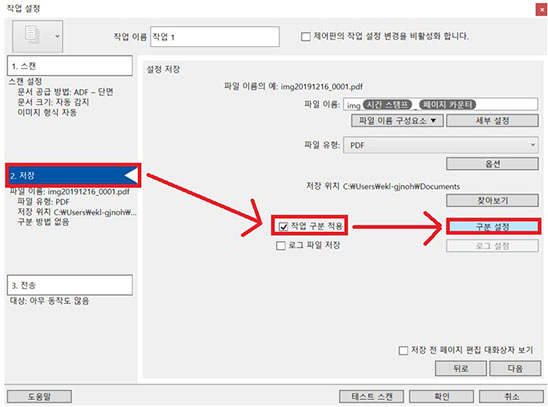
8) 구분 방법을 바코드로 선택합니다.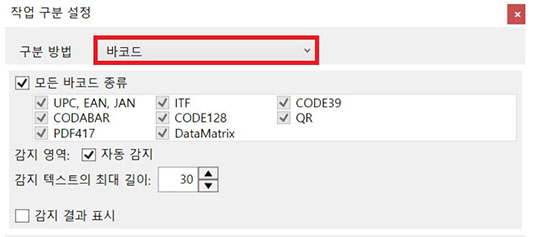
9) 폴더 만들기를 선택하고, 폴더 이름 구성요소를 바코드로 선택합니다.
폴더 이름이 바코드만 표시되도록, 바코드 이외는 백스페이스(키보드 Backspace)로 삭제합니다.
"확인" 버튼을 클릭합니다.
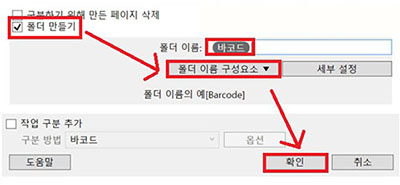
10) "확인" 버튼을 클릭합니다.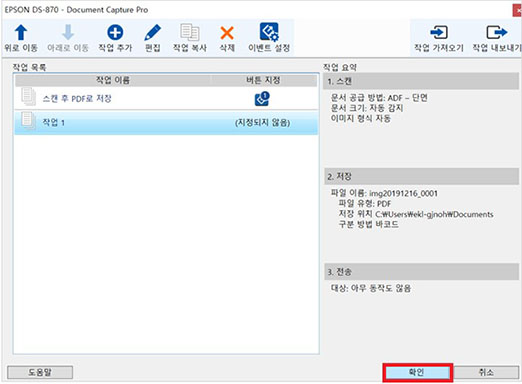
6. 스캔 테스트 하기1) "작업1" 버튼을 클릭하면 스캔이 시작됩니다.
스캔이 시작되지 않는 경우 스캐너의 전원을 끄고 다시 켜주세요.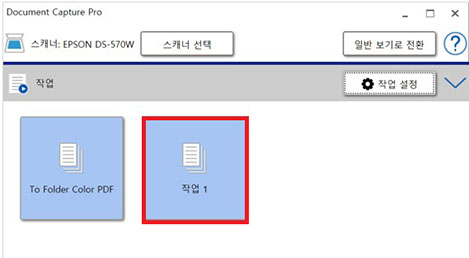
2) 정상적으로 바코드가 인식되면, 바코드 코드 값으로 폴더가 생성되며 스캔 파일이 저장됩니다.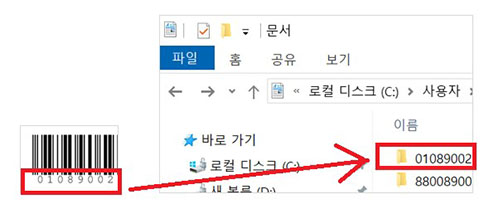
< 바코드 스캔이 때때로 잘 되지 않는 경우에만 아래 내용을 참조해 주세요 >
Document Capture Pro에서 작업 설정 버튼을 클릭합니다. 작업1을 클릭하고 편집 버튼을 클릭합니다.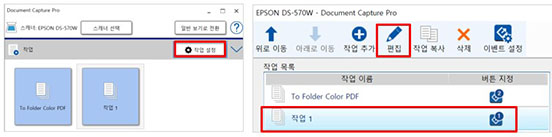
텍스트 향상을 체크하고 저장합니다. 다시 스캔을 시도하여 인식이 개선되었는지 확인해 주세요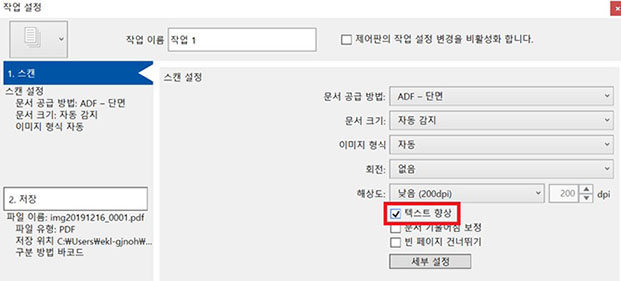
만약 문제가 해결되지 않았다면 카카오 1:1 채팅 서비스 통해 신속한 대응을 받으실 수 있습니다.
카카오 1:1 채팅 서비스불편사항이 해결되지 않았거나 추가 문의사항이 있으시면, 아래의 온라인 상담 서비스를 이용해 주십시오.
이메일 상담 신청 원격지원 상담 신청 전화 상담 신청