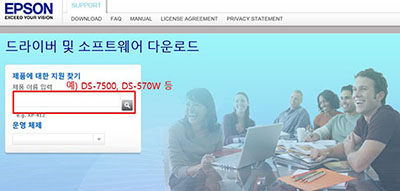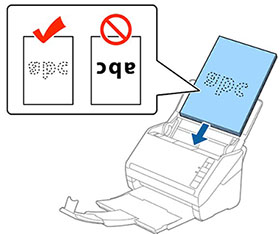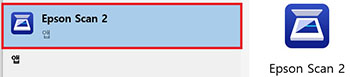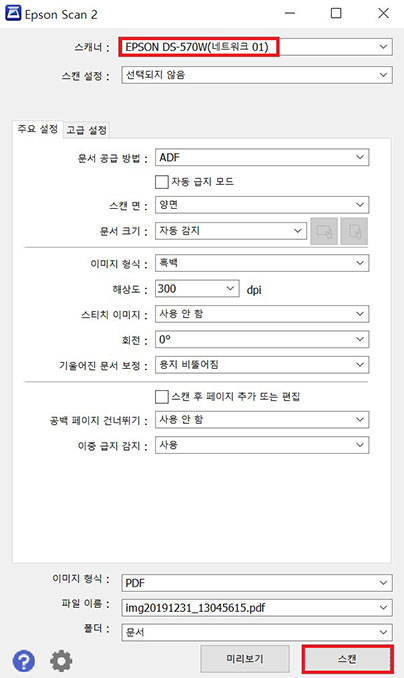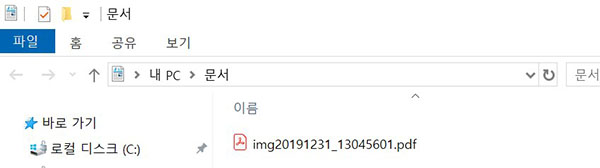공유기를 구매하지 않고 노트북에 무선으로 연결해서 사용하는 경우
-
1. 개요
스캐너의 AP모드 기능을 이용하면 스캐너 스스로가 중계기가 되어 Wi-Fi신호를 보냅니다.
별도로 공유기를 구매하지 않아도 스캐너를 무선으로 사용할 수 있습니다.
* 스캐너의 Wi-Fi는 인터넷 연결이 되지 않습니다. 스캐너가 보내는 Wi-Fi를 선택하는 경우,
노트북에서 인터넷을 사용하지 못할 수 있습니다.
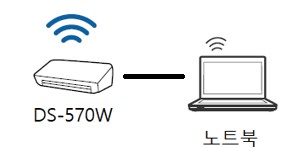
2. DS-570W 또는 DS-360W 드라이버 설치
1) 인터넷 브라우저(Explorer, Chrome 등)에서 아래 URL에 접속합니다.
[드라이버 다운로드 받기]2) 제품명을 입력하고 "돋보기 버튼"을 클릭합니다.
3) 사용하는 PC의 운영체제를 확인하고, 배포 날짜가 최신인 파일을 다운로드 합니다. (다운로드 버튼 클릭),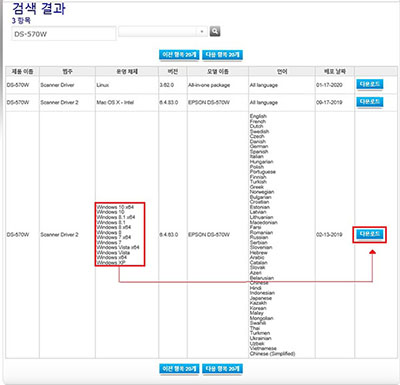
4) 동의를 클릭하고 실행을 클릭합니다.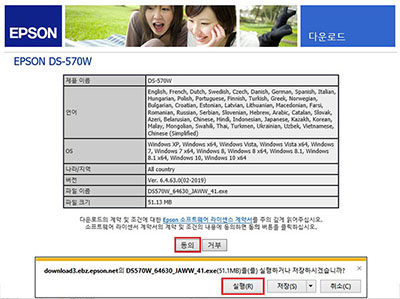
5) 다음을 클릭하여 설치를 진행합니다.(설치를 완료하면 맨 우측 화면이 표시됩니다.)
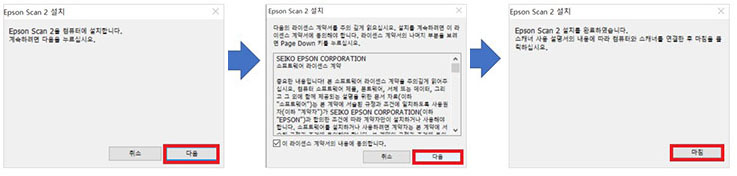
3. 스캐너 준비1) 스캐너의 뒷면을 아래와 같이 확인하여 SSID와 PASSWORD를 메모합니다.
SSID 예) DIRECT-XXXXXXX
PASSWORD 예) 01234567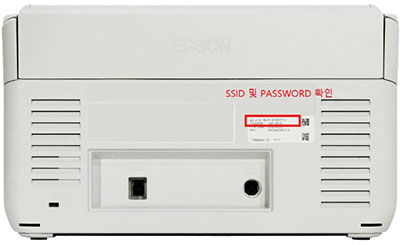
2) 스캐너의 전원을 켜고 버튼을 누릅니다.
버튼을 누릅니다.
아래와 같이 2개의 표시등( ) 이 동시에 점등되면 준비가 된 것이므로 다음으로 넘어갑니다.
) 이 동시에 점등되면 준비가 된 것이므로 다음으로 넘어갑니다.
*표시등에 불이 들어오지 않는 경우에는 버튼을 한번 더 눌러 주세요.
버튼을 한번 더 눌러 주세요. 
4. 노크북 설정1) 노트북 작업 표시줄에서 Wi-Fi를 선택하고 메모했던 SSID를 선택하고, 연결 버튼을 클릭합니다.
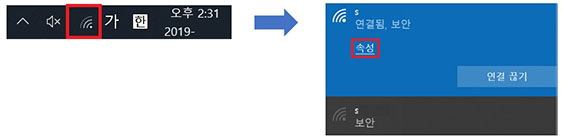
2) Windows 시작 > Epson Scan 2Utility를 실행합니다.
* 아래 화면은 운영체제 화면에 따라 다를 수 있습니다.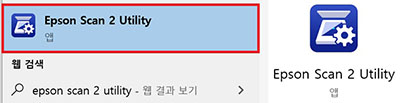
3) "편집 사용" 버튼을 클릭하고 예를 클릭합니다. 그리고 "추가" 버튼을 클릭합니다.
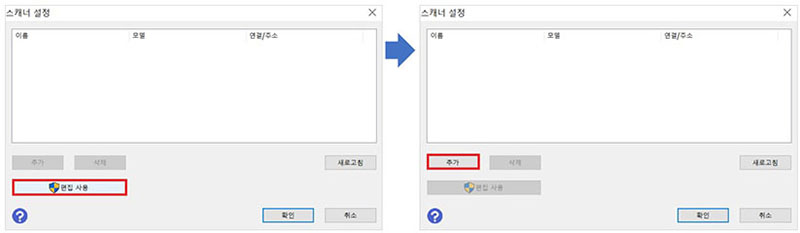
4) 모델명을 선택(DS-570W 또는 DS-360W)합니다. 그리고 검색되는 IP주소를 선택하고 "추가 " 버튼을 클릭합니다.
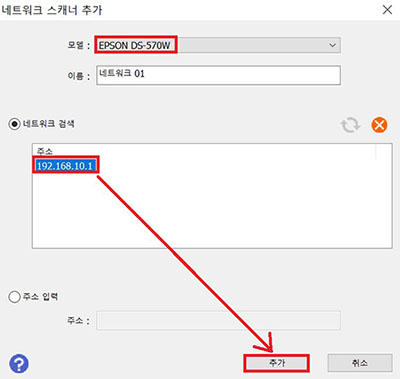
5) 등록한 스캐너가 표시되었다면 "확인" 버튼을 클릭합니다.
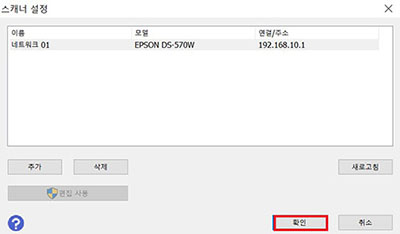
6) 아래 팡이 표시되면 닫기 버튼을 클릭합니다.
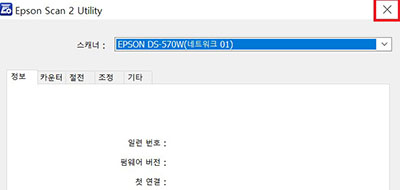
5. 스캔 테스트 하기1) 스캐너에 용지를 장착합니다. (스캔할 면을 아래로 향하게 해 주세요.
2) Windows 시작 > Epson Scan2를 실행합니다.
* 아래 화면은 운영체제에 따라 다를 수 있습니다.
3) 스캐너가 EPSON DS-570W 또는 DS-360W(네트워크)로 지정되어 있는지 확인하고 스캔 버튼을 클릭합니다.
4) 지정한 폴더에 스캔 파일이 생성되면 스캔 완료입니다.
만약 문제가 해결되지 않았다면 카카오 1:1 채팅 서비스 통해 신속한 대응을 받으실 수 있습니다.
카카오 1:1 채팅 서비스불편사항이 해결되지 않았거나 추가 문의사항이 있으시면, 아래의 온라인 상담 서비스를 이용해 주십시오.
이메일 상담 신청 원격지원 상담 신청 전화 상담 신청