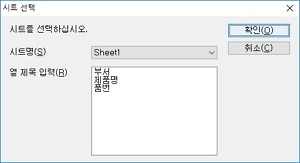[EPD10] 연속하여 표안에 데이터 삽입하여 인쇄
-
엑셀에서 불러온 데이터를 이용하여, 연속적으로 데이터를 삽입해서 인쇄할 수 있습니다.
1. 데이터로 사용할 엑셀 파일을 작성한다.
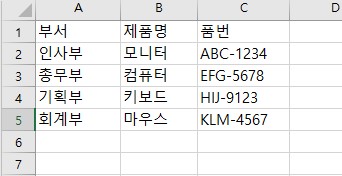
1행은 항상 항목이 들어갈 수 있도록 설정하고, 실제 출력될 값들은 2행부터 입력합니다.
데이터는 단순한 글자, 숫자로 입력해 주어야만 EPD10 라벨 작성시에 삽입할 수 있습니다.
숫자는 그 숫자 자체만 불러올 수 있고, 거기에 적용된 서식값까지 가져오지는 못합니다.
예를 들어, 셀에는 1000을 입력해 놓고, 해당 셀에 1,000 으로 표시될 수 있도록 수식을 설정해 놔도,
EPD10에서는 그냥 1000 이라는 숫자만 불러 올 수 있습니다.
2. EPD10에서 [삽입] – [표] 를 선택하여 원하는 행-열 수의 표를 만듭니다.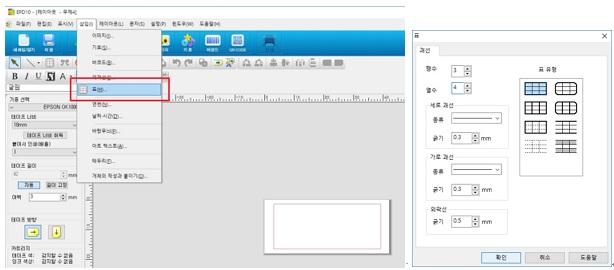
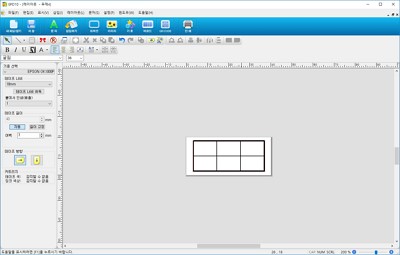
3. EPD10에서 작성한 엑셀 파일을 불러옵니다.
[파일] - [삽입할 데이터] –[불러오기]

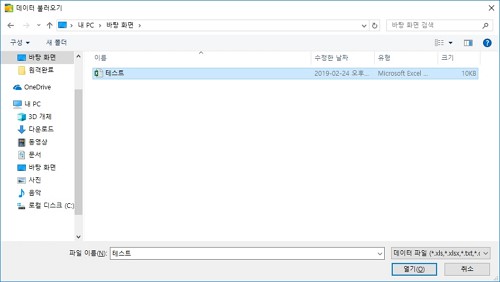
4. 여러 장의 Sheet로 파일을 작성할 경우 어떤 Sheet의 데이터를 불러올 건지 선택하는 화면이 나옵니다.
5. 선택한 엑셀 파일 데이터가 열립니다.
표에 고정값으로 들어갈 항목을 입력해 줍니다.
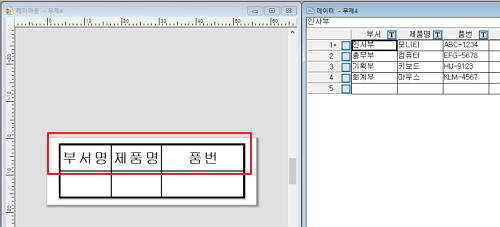
6. 엑셀 테이터에서 1열 – [부서] 옆의 [T]자 아이콘에 마우스 커서를 갖다대면, 커서가 손바닥 형태로 변경됩니다.
표 2행의 부서명 아래 칸에 마우스를 드래그하여 변화하는 값에 대한 영역을 지정해 줍니다.
7. 2열 – [제품명], 3멸 – [품번]도 동일하게 표 2행의 제품명, 품번 아래칸으로 드래그하여 영역을 지정합니다.
8. 표 크기에 맞게 글자크기 및 글꼴을 조정합니다. 글자영역에 마우스 커서를 갖다대고 오른쪽 버튼을 눌러
[위치 맞추기] 를 선택하여, 글자 영역의 위치도 맞추어 줍니다.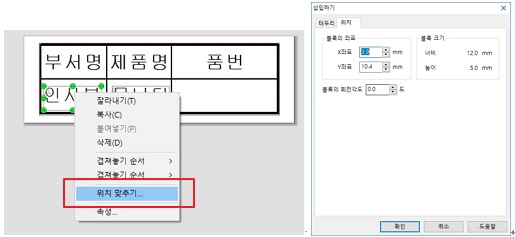
9. 1행은 고정값으로 설정되고, 2행은 테이터에 따라 변경되는 값으로 표 작성이 완료되었습니다.
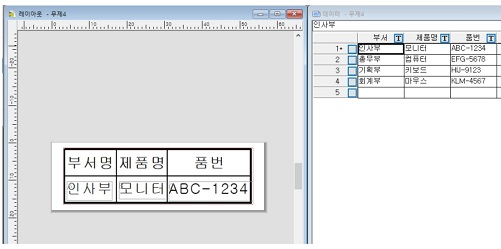
10. 인쇄 버튼을 누릅니다.
인쇄 대화상자 열리면 하단부의 [연속으로 삽입하기 실행]에 체크합니다.
확인을 눌러 인쇄합니다.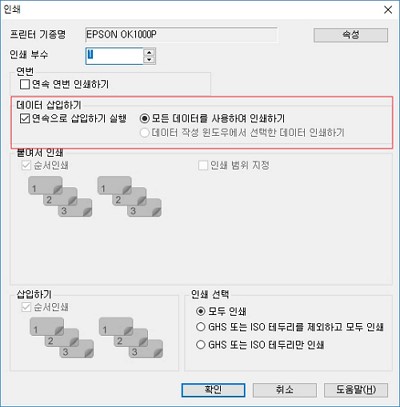
[ 모든 데이터를 사용하여 인쇄하기 ]
불러온 엑셀 데이터 시트에 작성된 모든 내용을 인쇄합니다.[ 데이터 작성 윈도우에서 선택한 데이터 인쇄하기 ]
아래처럼 체크가 된 항목만 인쇄합니다.인쇄할 항목만 체크하고 [인쇄] 버튼을 누르면 아래와 같이 [데이타 작성 윈도우에서 선택한 데이터 인쇄하기] 옵션을 선택할 수 있도록 활성화 됩니다.
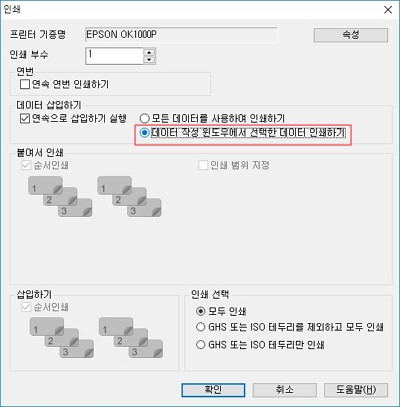
만약 문제가 해결되지 않았다면 카카오 1:1 채팅 서비스 통해 신속한 대응을 받으실 수 있습니다.
카카오 1:1 채팅 서비스 바로가기
불편사항이 해결되지 않았거나 추가 문의사항이 있으시면, 아래의 온라인 상담 서비스를 이용해 주십시오.