[L4150] Wi-Fi로 연결해서 사용하는데 인쇄가 되지 않아요
-
Wi-Fi로 설정해서 사용을 하다가 갑자기 인쇄가 되지 않는 경우 복합기의 WIFI 설정이 정상적으로 셋팅되어 있는지 확인이 필요합니다.
1. 복합기 전원을 켠 후 Wi-Fi 상태 등이 켜져 있는지 확인합니다. 공유기를 통해 Wi-Fi 설정을 한 경우라면,
아래와 같이 윗쪽 Wi-Fi LED에 불이 들어와야 하나 불이 꺼져 있다면, Wi-Fi 설정이 해제된 것입니다.
2. “네트워크 상태 시트”를 출력하여 현재 Wi-Fi 설정 상태를 확인합니다.
복합기에서 “I 자 종이그림 버튼”을 10초이상 길게 누르면 상태시트가 출력됩니다.
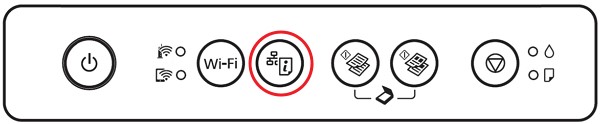
3. 상태시트가 출력이 되면, 아래 부분에 인쇄된 Network Status 항목에서 IP주소를 확인합니다.
IP주소가 0.0.0.0 으로 표시되면 무선설정이 해제된 경우이며, 169.x.x.x. 라고 표시된다면 공유기에서 IP값을 제대로 할당 받지 못한 경우 입니다.
이 경우 복합기의 Wi-Fi 설정을 초기화 한 후 다시 재설정이 필요합니다.
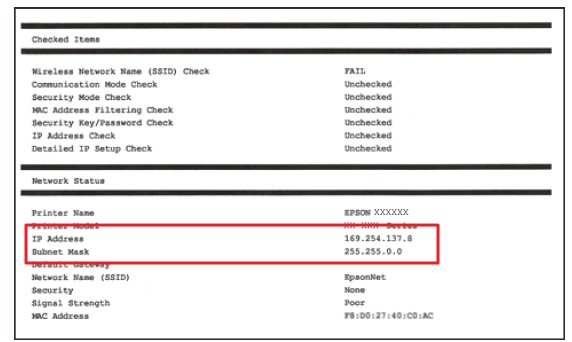
4. 복합기의 Wi-Fi 설정을 초기화 하기 위해 복합기 전원을 끕니다.
5. 복합기 전원을 끈 후 I 자 상태시트 버튼을 누르고 있는 상태에서 전원 버튼을 5초간 눌러 전원을 켭니다 (Wi-Fi 설정을 초기화 하는 작업입니다)
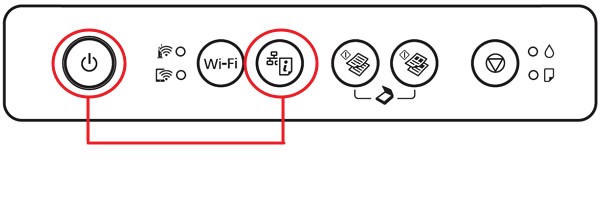
6. Wi-Fi 재설정시에는 복합기와 컴퓨터를 USB 케이블로 연결한 후 설정을 진행해야 합니다.
<참고>
a) 복합기와 무선으로 설정된 인터넷 공유기를 통해 같은 네트워크 권역대로 인터넷이 되는 PC에서 와이파이로 인쇄와 스캔이 가능할 수 있습니다.
b) 네트워크 환경이 공유기 2대 이상을 사용하는 경우 복합기와 설정된 공유기를 통해 인터넷을 사용하는 PC에서 와이파이 사용이 가능하며
복합기와 연결된 공유기가 아닌 다른 공유기를 통해 인터넷이 되는 PC에서는 연결이 되지 않을 수 있습니다.
(예시 : 복합기 IP 192.168.0.10 , PC IP : 172.30.1.5)
동일한 1대의 공유기에 PC와 컴퓨터가 모두 연결되도록 설정해 주시기 바랍니다.7. Wi-Fi 설정을 초기화 한 후 Epson Setup Navi 이트에서 통합네트워크 드라이버를 다운로드 합니다.
8. 인터넷 브라우져를 연 후 주소창에 Epson.sn 이라고 입력한 후 Enter를 누릅니다.
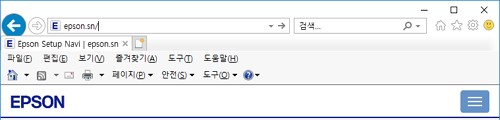
9. Epson Setup Navi 사이트가 열리면, 제품검색에 사용하는 제품 모델명을 입력한 후 돋보기 버튼을 클릭합니다.
(아래 화면은 예제화면입니다)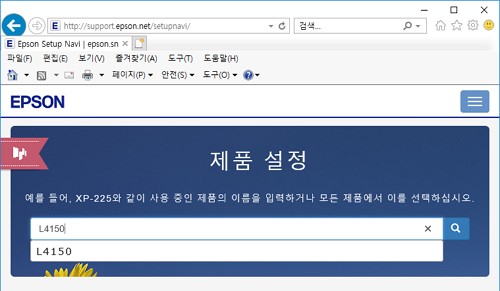
10. 제품명이 검색되면 [시작] 버튼을 클릭합니다.
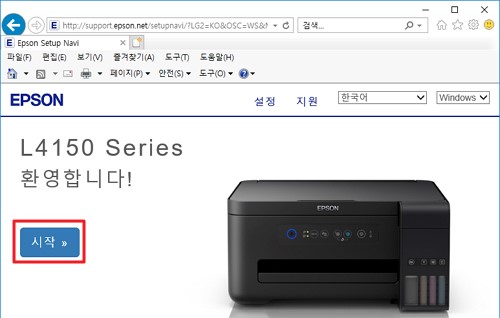
11. 다음 페이지가 열리면, 중간 부분에 [다운로드] 버튼을 찾은 후 클릭한 후 [실행] 버튼을 클릭합니다.
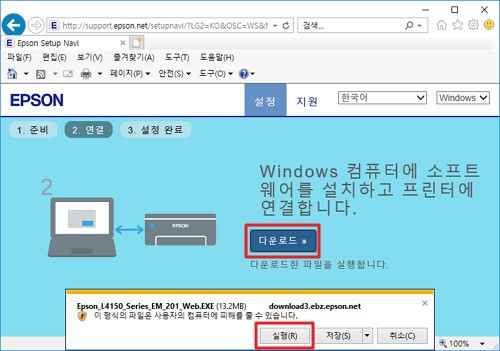
12. 설치에 필요한 파일이 다운로드 됩니다.
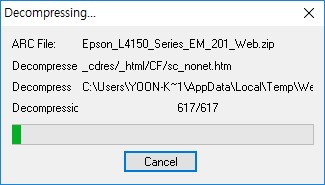
13. Install Navi 창이 열리면 [확인] 버튼을 클릭합니다.
14. 설치 프로그램이 실행되면, 약관 동의 후 [다음]버튼을 클릭합니다.
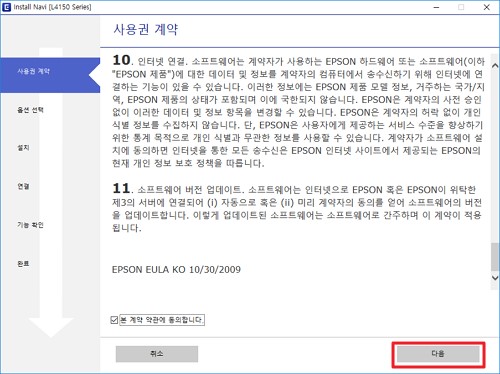
15. 설치 옵션 선택화면이 나오면 [다음] 버튼을 클릭합니다.
16. 소프트웨어 설치화면이 나오면, [연결 방법 변경 또는 재설정]을 선택한 후 [다음]버튼을 클릭합니다.
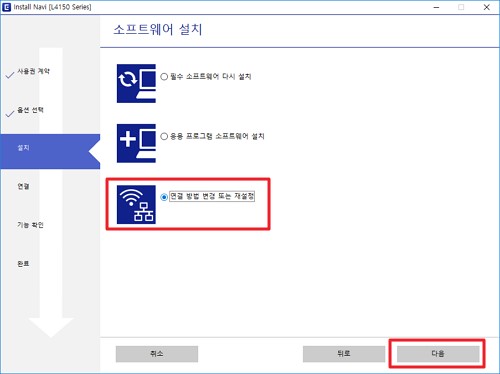
17. 필요한 소프트웨어를 설치합니다.
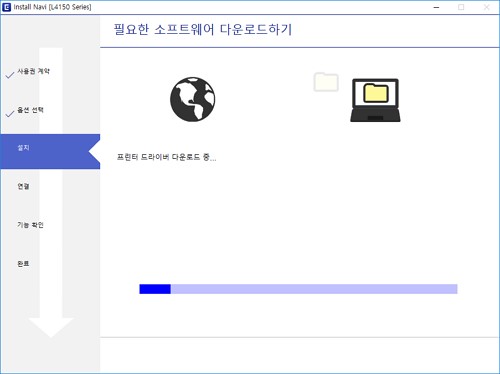
18. 연결 방법 선택 화면이 나오면, [무선 네트워크(Wi-Fi )를 통한 연결]을 선택한 후 다음 버튼을 누릅니다.
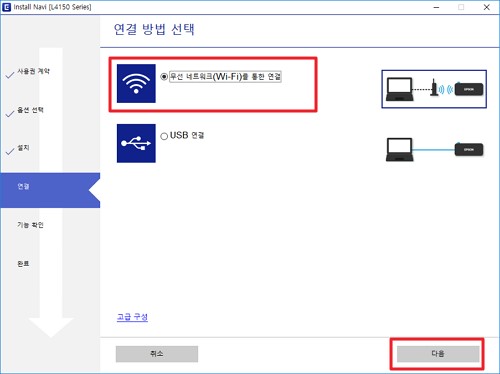
19. 무선 네트워크 설정에 필요한 프로그램을 다운로드 받습니다.
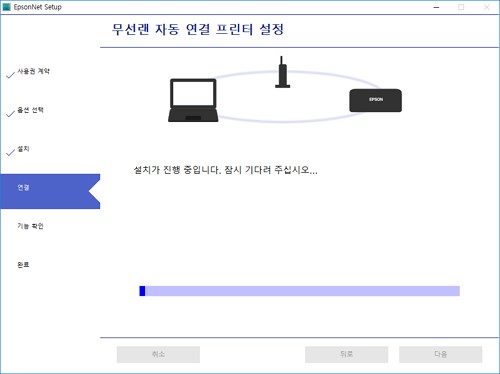
20. 무선 LAN에 자동으로 연결 창이 열리면, 복합기에서 [WI-FI]버튼을 3초-5초간 길게 누르고 다음버튼을 클릭합니다.
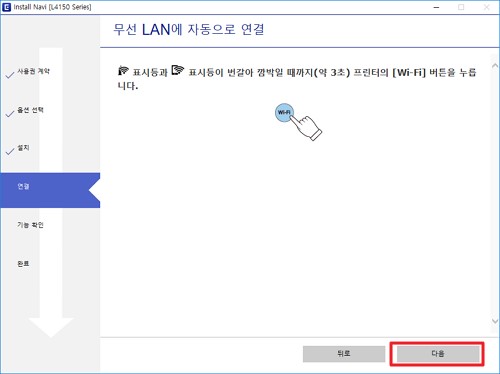
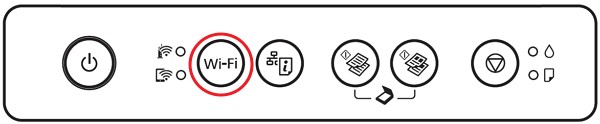
21. 복합기의 위/아래 Wi-Fi LED 가 번갈아가며 깜박이면서 무선설정을 진행합니다. 무선 설정이 완료되면
위쪽 Wi-Fi LED에만 점등되게 됩니다. 다음 버튼을 누릅니다.
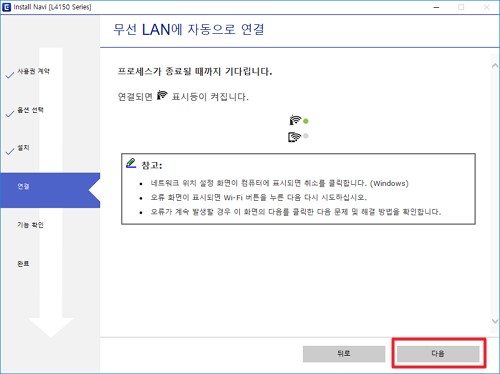
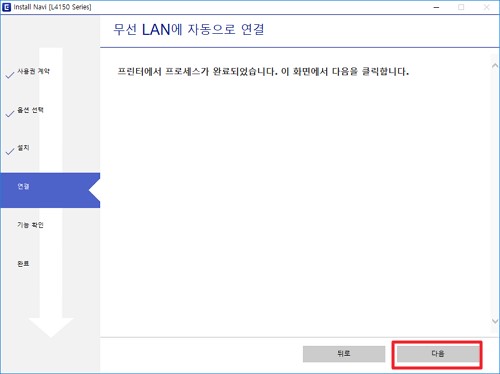
22. 기타 설치에 필요한 설정들이 진행됩니다.
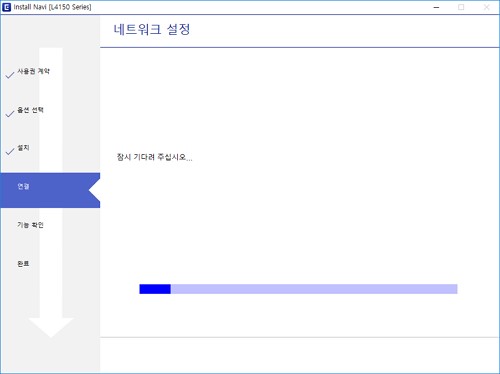
23. IP 설정 창이 나오면, [IP 자동 구성 (DHCP)]를 선택한 후 다음 버튼을 누릅니다.
별도로 고정 IP설정이 필요하다면 하단에 [IP주소 수동 구성(고정 주소)]를 선택한 후 고정 IP설정을 진행합니다.
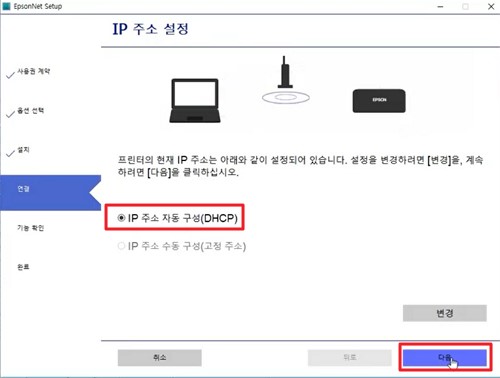
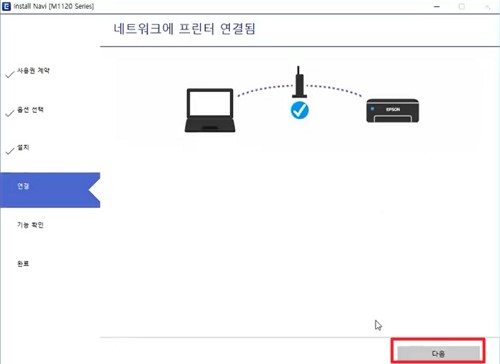
24. 테스트 페이지 인쇄 창이 나오면, 인쇄가 가능한지 테스트 합니다.
정상 출력이 되면, 변경된 공유기로 무선 설정이 완료된 것입니다.
다음 버튼을 누르고 완료 버튼을 눌러 통합 네트워크 드라이버 설치를 종료합니다.
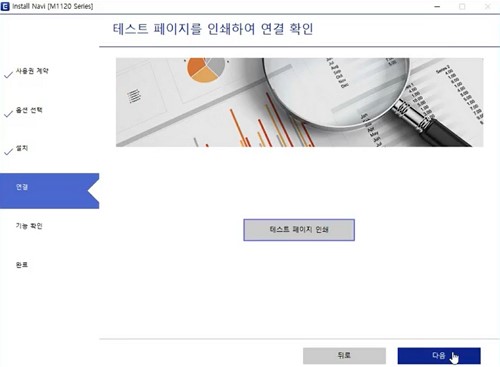
*참고 : SSID가 한글인 경우 복합기에서 SSID를 검색할 수 없어 Wi-Fi 설정 전에 먼저 영문으로 변경하시길 권장 드립니다.
자세한 문의는 공유기 업체 또는 통신사의 공유기를 사용하는 경우는 각 통신사 고객센터에 문의를 부탁 드립니다.
(LG Uplus 국번없이 101 , KT alleh 국번없이 100 , SK Broadband 국번없이 106 , 전화번호는 변경될 수 있습니다.)만약 문제가 해결되지 않았다면 카카오 1:1 채팅 서비스 통해 신속한 대응을 받으실 수 있습니다.
불편사항이 해결되지 않았거나 추가 문의사항이 있으시면, 아래의 온라인 상담 서비스를 이용해 주십시오.